Jan 19, 2020 If the update does not complete, your computer may seem stuck or frozen, for an extended time, try to restart your computer by pressing and holding the power button on your Mac for up to 10 seconds. If you have any external hard drives or peripherals connected to your Mac.
- Mac Computer Will Not Update Software Windows 10
- Mac Computer Will Not Update Software Windows 7
- Apple Mac Updates Not Working
- Apple Software Update Not Working
Mac Computer Will Not Update Software Windows 10
Check compatibility with watchOS 6
watchOS 6 is compatible with Apple Watch Series 1 and later. Upgrading to watchOS 6 requires an iPhone 6s or later running iOS 13 or later. Find your Apple Watch model.
Before you begin
- Update your iPhone to the latest version of iOS.
- Make sure that your Apple Watch is at least 50 percent charged.
- Connect your iPhone to Wi-Fi.
- Keep your iPhone next to your Apple Watch, so that they're in range.
It could take from several minutes to an hour for the update to complete. You might want to update overnight or wait until you have time.
Update your Apple Watch using your iPhone
When a new update is available, your Apple Watch notifies you. Tap Update Tonight in the notification, then go to your iPhone to confirm that you want to update overnight. At the end of the day, leave your Apple Watch and iPhone charging overnight so the update can complete.
To check for updates manually, use these steps:
- Keep your Apple Watch on its charger until the update completes.
- On your iPhone, open the Apple Watch app, then tap the My Watch tab.
- Tap General > Software Update.
- Download the update. If asked for your iPhone passcode or Apple Watch passcode, enter it.
- Wait for the progress wheel to appear on your Apple Watch. It could take from several minutes to an hour for the update to complete.
Leave your Apple Watch on its charger while the update completes. Don't restart your iPhone or Apple Watch, and don't quit the Apple Watch app. When the update completes, your Apple Watch will restart on its own.
Update directly on your Apple Watch
Mac Computer Will Not Update Software Windows 7
If you've upgraded your Apple Watch to watchOS 6, you can install subsequent updates without your iPhone:
Apple Mac Updates Not Working
- Make sure that your watch is connected to Wi-Fi.
- On your watch, open the Settings app.
- Tap General > Software Update.
- Tap Install if a software update is available, then follow the onscreen instructions.
Leave your Apple Watch on its charger while the update completes. Don't restart your iPhone or Apple Watch, and don't quit the Apple Watch app. When the update completes, your Apple Watch will restart on its own.
If you need help updating
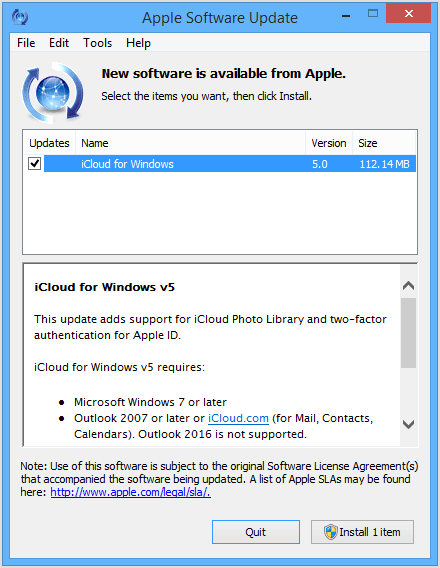
Try these steps:
- Make sure that your Apple Watch connects to its charger.
- Restart your Apple Watch. Press and hold the side button until you see Power Off, then drag the slider. To turn your watch on again, press and hold the side button.
- Restart your paired iPhone.
- Try to start the update again.
If the update won't start, open the Apple Watch app on your iPhone, tap General > Usage > Software Update, then delete the update file. After you delete the file, try to download and install watchOS again.
Apple Software Update Not Working
If you installed an iOS or watchOS beta or developer seed
- Before you update, remove the beta profile from your device. To view and remove profiles:
- Open the Apple Watch app on your iPhone, tap the My Watch tab, then go to General > Profiles. Tap the beta profile that you want to remove, then tap Delete Profile. Enter your iPhone passcode if requested.
- Open the Settings app on your iPhone, then tap General > Profiles & Device Management. Tap the beta profile that you want to remove, then tap Delete profile. Enter your iPhone passcode if requested.
- After you remove the profiles, restart both devices and check for the update again.
To continue using the public beta of iOS, you can install the beta profile again.