You’re done working with your laptop, you close it and it goes into standby. But is that really the best way to give it a rest or should you maybe not use some of the other options like a cold shutdown or hibernation? In this article, we’ll go through the different options and show you what to do.
- Keep Your Computer On From Sleeping App Mac Youtube
- Keep Your Computer On From Sleeping App Mac Free
- Keep Your Computer On From Sleeping App Mac Computer
When the icon is red, Owly is active and will keep your Mac wide awake. When the icon is black, the app is no longer actively ensuring your Mac doesn’t enter sleep. Owly is useful for when you want to keep certain information showing on your screen whilst whilst. Oct 20, 2016 RELATED: How to Prevent Your Mac from Sleeping with No Additional Software. But occasionally, you want to keep it awake indefinitely, or for a different amount of time than what you have set in System Preferences. Instead of changing your permanent settings, you can apply some temporary settings with a free Mac app called Amphetamine. May 12, 2013 This handy Caffeine app can prevent your Mac from entering sleep mode on demand. An icon in the menu bar will allow you to toggle the setting for those occasional times when you need to computer to run uninterrupted. Click on the cup to toggle Caffeine. System settings apply when the cup is empty, and Caffeine is working when the cup is full.
But first, the quick rundown
When to shut down, sleep, or hibernate your laptop?
- In situations where you just need to quickly take a break, sleep (or hybrid sleep) is your way to go.
- If you don’t feel like saving all your work but you need to go away for a while, hibernation is your best option.
- Every once in a while it’s wise to completely shutdown your computer to keep it fresh.
Read on for the full details.
Sleep mode
What happens when you put your PC or Mac computer to sleep
Sleep is a very power efficient way to give your device a quick rest without completely shutting it down: Once you click on that option (or close your laptop lid), everything you’re working on and everything that's running, such as Windows or macOS and your applications, are kept in your computer's main memory (the Random Access Memory, or RAM). That RAM is then the only thing that draws batter and unnecessary built-in devices like your laptops processor, hard disk or DVD drive are powered down to save power.
When to put your computer to sleep
Sleep mode is the best and easiest option when you’re just quickly taking a break from work and have enough battery power left (or when your laptop is connected to the power outlet). Once you open the laptop or push a button, your laptop is instantly ready with all your applications running — and you can keep on working.
The cons of putting your PC or Mac to sleep
Sleep still consumes just a bit of battery and while it usually takes days (or weeks!) for a device on sleep to drain a fully charged battery, it’s something to be aware of. You might wake up your laptop later to discover its lost significant amount of battery life. But don’t worry, once the battery is critical, your laptop will automatically use hibernation (see below) to completely shut down and prevent any data loss.
Also, Windows and macOS and your apps tend to slow down and become a bit unreliable after a few days without being shut down. This can be due to its memory filling up or to the amount of temporary files created, among other reasons. That's why you should still reboot your PC every so often.
Rebooting your PC won't solve all of your performance issues — for that read our handy guide to speeding up your PC.
How to put your Windows PC to sleep
Click on the Start button in your taskbar and then on Sleep or simply close the laptop lid. That’s it. To wake it up again, push any button on your keyboard, the power button, or open the lid.
How to put your Mac to sleep
Click on the Apple button in the top left corner and select Sleep or close your MacBook. To power it up again all you need to do is open the lid or push the power button.
Hibernate
What happens when you hibernate your PC or Mac computer
Hibernating your computer turns it off completely but allows you to continue to resume all work. How so? It essentially freezes everything you’re doing and stores it safely on your hard disk in the so called “Hibernation File”. It then shuts off the entire computer so it draws zero watts from the outlet. Once you push the power button, the entire system unfreezes and you can go on working.
When to hibernate your computer
Hibernating your Windows PC or Mac allows you to suspend your computer without drawing electricity or battery life. You should consider putting your computer to hibernate when you’re still working on something, and not going to be around a power outlet for several days. It’s best when you have a lot of programs, open web pages, open documents, etc, going on that you will need to pick up later, and don’t feel like saving everything for later.
The cons of hibernating your PC or Mac computer
Keep Your Computer On From Sleeping App Mac Youtube
It takes quite a bit of a time to “hibernate” the PC and also wake it up. The simple reason for this: Everything that’s in your memory — your Windows, your programs, your open web pages, your open documents — needs to be saved to your hard disk. Depending on how many apps you’re running and how much memory you have (such as 16 GB of RAM), that means a lot of data has to be written to and read from the hard disk. So it’s not as instant as using Sleep, which is a 1-2 second deal in most cases.
How to put your PC into hibernation mode
Click on the Start button in your taskbar and then on Hibernate. That’s it. To wake it up again, you have to push the power button. If that option is not visible, right-click on the little battery icon in your taskbar. Then click Power Options.
On the left hand side, click on Choose what closing the lid does. Select Change settings that are currently unavailable and tick the little box next to Hibernate.
How to put your Mac into hibernation mode
Hibernationon Mac is an interesting animal: Apple hides this option very deeply as it wants you to use the Sleep option first and foremost. It’s a very “Apple” approach to make you not think about various power options — you either shut down your Mac and or put it to sleep. We would not recommend manually enabling it (if you must, here’s how to do it).
Shutdown
What happens when you shut down your PC
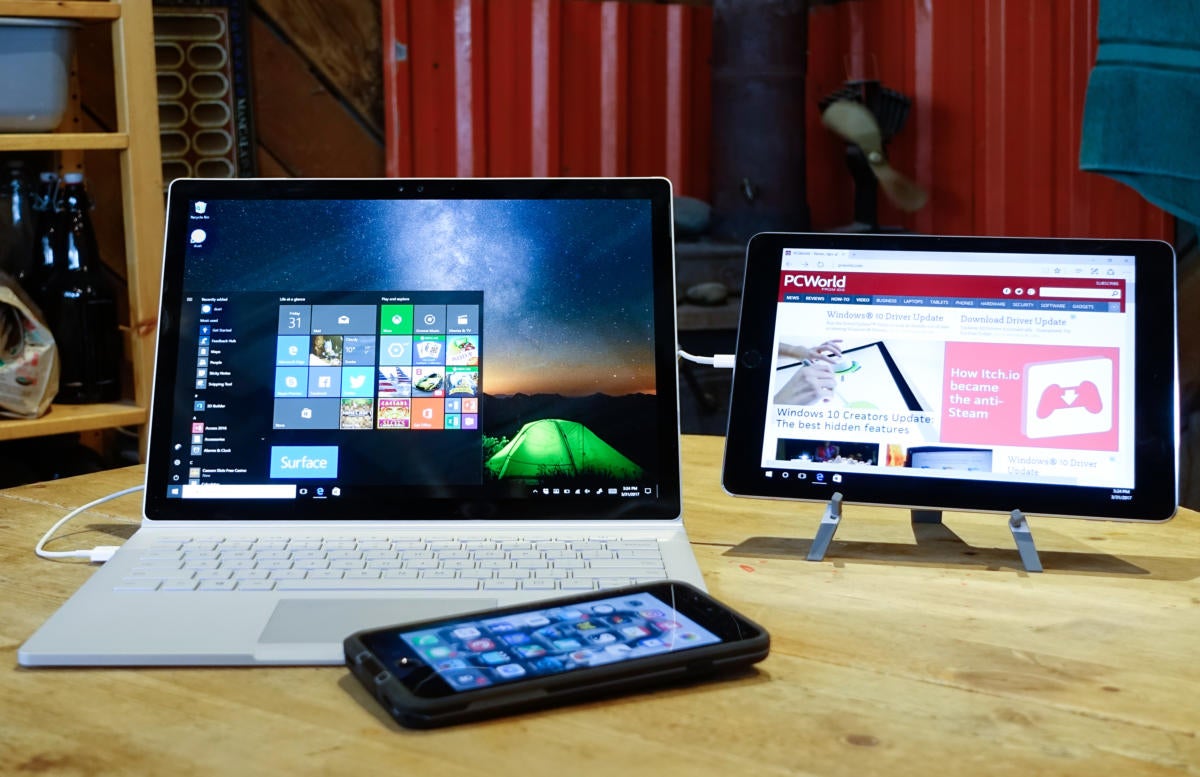
Shutdown ends all your applications and completely powers off the laptop or desktop PC. It clears all memory, which is why I personally use it every 2-3 days to keep my system fast and responsive. It also feels like clearing up your desk a little bit.
When to shut down your PC or Mac
You should consider shutting down your PC or Mac whenever you are done with any work and don’t need to pick it up later. You should especially do so if you haven’t shut down your computer in a while. As I mentioned above, I recommend doing it every 2-3 days just to clear out the kinks in the system: you’d be surprised how much better it runs with just a simple reboot. Shutting down your PC or Mac is great for getting a clean slate the next morning.
If the PC is running sluggish or if you’re experiences it’s always worth restarting.
The cons of shutting down your computer
You need to save all your work and then wait for the system to shutdown or power up.
What about restarting?
Restarting does the same thing as shutting down: All applications are being closed and the OS (Windows/macOS) closes, but your PC or Mac powers back up again instantly. This is the option for when you feel your computer is sluggish or something isn’t working right. A good old dose of “Have you tried turning it off and on again?”.
Hybrid Sleep: The Secret Windows Option!
Desktop PCs come with an option called “Hybrid Sleep”, which mixes the best of hibernation and sleep mode. It puts all information that Windows requires for a speedy startup into your RAM, which is very similar to sleep mode. But the things you are working on will be written to the hard drive just in case (remember: The RAM loses its information once the power is gone, the hard disk won’t). This is disabled on laptops or tablets because they have a battery, but if yours is dying or if you just like the concept of hybrid sleep, then you should enable it. It might take just a bit longer than sleep mode to power down and startup your device, but it’s a safe option.
How to enable Hybrid Sleep on PC
Right-click on the battery icon just as you’ve done above. Select Power Options. Then click on Change plan settings next to the power plan that’s enabled. Next, go to Change advanced power settings. Go to Sleep, Allow hybrid sleep and select On.
You won’t find the new Hybrid Sleep option in your start menu, instead it replaces the Sleep option so you can just use that going forward.
Are any of these sleep options damaging my computer?
Technically, when you put your PC or Mac into Sleep mode, a part of it will continue to run. In theory, this becomes part of the wear and tear of any piece of machinery that runs, but the real impact here is so low that you don’t need to worry about it. Using your laptop on a daily basis will contribute far more to component wear than any sleep mode could so you shouldn’t worry about it. Of course, shutting down and hibernating are the options with literal no wear.
Prevent MacBook from sleeping while downloading a file: A lot of us use our computer for more than just Internet browsing. We use it to render or convert video’s, download/uploading large files, movies and many other things. It can be annoying to just wait for it to finish and move your mouse to keep the mac active and awake until your downloads or render is over.
You can’t really leave your mac settings on “Never” go to sleep because then that’s just draining and over exhausting the machine, especially when it’s night and you want to sleep ! of course you don’t want an alarm just to switch off your mac but at the same time you also want your work to be finished on the mac. So what do you do ??? How to prevent MacBook from sleeping while downloading a file ?
Contents
- 1 Steps to prevent MacBook from sleeping while downloading a file ?
- 1.2 Method 2 : Using the App Caffeine
Steps to prevent MacBook from sleeping while downloading a file ?
Method 1 : Using terminal (No software)
If you don’t want to install any software or change settings, you can use the Terminal utility caffeinate.
Step 1 : Open Terminal (located in /Applications/Utilities/),
Step 2 : type in caffeinate,
Step 3: press return ↩︎.
- If you want to set a timeout so it will go to sleep after some amount of time, use this:
- caffeinate -t 21600
- (21600 is the Seconds, which makes it 6 hours)
Step 4: To stop or cancel the caffeinate command,
- press ^ Control + C
- OR use the command on terminal “Kill Caffeinate”
- This will return the mac to its normal sleep behaviours or whatever your power settings are
Method 2 : Using the App Caffeine
The app was launched and was popular before apple introduced the terminal command which is mentioned above. Caffeine is a tiny program that puts an icon on the right side of your menu bar. Click it to prevent your Mac from automatically going to sleep, dimming the screen or starting screen savers. Click it again to go back. Right-click (or ⌘-click) the icon to show the menu. how to stop mac from sleeping when closing lid
There are many alternatives, to be honest with maybe better features but Caffeine uses literally the least amount of resources from your CPU , almost none. It’s very light.
Step 1 : In the app store download the application (May is not available in all countries, So here’s the link for all others – Caffeine ) (App Store Link)
Step 2 : As you run it, it will appear in the menu bar
Step 3 : Click the caffeine icon on the menu bar
Step 4: Select the time frame
Keep Your Computer On From Sleeping App Mac Free
It will keep your mac running for that time period and it will not interrupt any of your downloads or processes, No screensavers and no bullshit. You can keep your mac with all lights gone but the system will run as per the time you have set 🙂
From the Editors Desk :
Keep Your Computer On From Sleeping App Mac Computer
Just recently there have been more alternatives in form of application just like caffeine. One can even try Amphetamine which does the work and has some extra features than caffeine but I guess it’s really on what your needs are. Hope you found this helpful ! Let us know your thoughts in the comments.