Buried in the bowels of your Mac’s operating system are a handful of utilities that you may (or may not) take for granted. One such utility, the Archive Utility, has a slew of customizable features. Let’s take a look, shall we?
With the Finder active, click on the Go menu, then click on Go to Folder..., enter /System/Library/CoreServices in the Go to the folder field, and click Go.
Jun 30, 2020 Download the latest version of RAR for Mac - RAR is a powerful terminal based archive utility. Read 25 user reviews of RAR on MacUpdate.
You’ll be presented with the contents of the CoreServices folder. This is where the Archive Utility (and a handful of other applications) lives. Scroll down until you see Archive Utility application, then double-click to launch it.
CoreServices Folder
With Archive Utility running, access it’s preferences by typing ⌘, (Command-comma) or by clicking on the application’s name in the menu bar and then selecting Preferences...
Archive Utility menu
Now that you have the Preferences window open, click through some of the choices that are available to you.
Archive Utility Preferences
You can change the location of where expanded files go once you’ve uncompressed them, or what to do with the compressed file after it has been expanded. There are similar options to configure for when you make your own compressed archive files, and even the option to choose the file format for your compressed files.
Arichive Utility preferences, set to output archive files as Zip file
One of my favorites is the ability to automaticaly delete the archive after expansion. Some 3rd party applications get downloaded in a compressed format, and so once I've got the application installed, I don't have to worry about going back to delete the archive file that I downloaded.
Utility • Updated on June 27, 2020
Wait. What? Archiving files? Easy peasy, right? Compressing / decompressing files and folders is a time honored routine for us.
And archive utilities are so common and widely used that every OS has something built-in.
The case is no different for macOS either. You can find an Archive Utility on every Mac that is shipped.
But the question is, is it enough?
Jump to…
Is the native Archive utility on macOS enough?
I mean, if you are someone who sends an email once a month with a few attachments, it would be. However, there are times when you have to really compress files, you know. You want to squeeze it so tight that you want to save as much space as possible. This is where the issue begins.
We are not saying that the native Archive Utility is bad. It’s just not enough for people who need a bit more control over the compression process. While Archive Utility integrates so well with macOS, it does not offer any kind of control.
You can’t even change the format of the archive. By default, it becomes an Archive.zip file. And, what’s more, you can’t even think of changing the compression ratios. As we said earlier, sometimes, you need a tougher compression even if it takes time.
Download Mac Apps
Now, these are just some reasons why you need third-party macOS apps for archiving and unarchiving files.
Archive Utility Mac Download
Choosing the best archive/unarchive app for Mac
Hands down, we all need control over the compression process. But, it does not mean compromising every other important thing, you know. So, we had a simple framework for choosing the best Mac apps to archive and unarchive files.
- We needed the file archive app to have an amazing User Interface. This means the user can use the tool without being a coder or anything.
- The archiver/unarchiver app should offer different levels of compression techniques and formats. It’s a great feature while choosing between time and performance.
- Integration with macOS is also important. We at least want the actions to be present in Services menu — so that archiving/unarchiving wouldn’t require us to open the app.
- Last but not least, we also care for speed and performance. We needed an archive utility that is well optimized for performance and speed.
With these ideas in our mind, we have chosen some of the best Mac apps you can count on. Don’t worry — we have included both free and paid options from the market.
Disclosure: We sometimes use affiliate links which means that, at zero cost to you, we may earn a commission if you buy something through our links.
The pick — BetterZip
If you ask me, BetterZip is the synonym for a powerful archive utility for Mac. It packs many features that you wish the in-built Archive Utility had. It checks all the boxes when it comes to integration, features, your security and more. Now, let’s have a look at how well BetterZip performs in real life.
What is BetterZip?
BetterZip calls itself the ‘next generation of archiving’, and we think that’s true. It’s a fully-fledged archiving utility that is available for macOS. As you guessed from the name, it’s a third-party software and it lets you turn files into an archive and extract an existing archive. However, there is more to BetterZip than simple archiving and unarchiving.

Getting started
Thanks to the intuitive UI and simple installation process, you can get started with BetterZip in no time. It needs to be noted that, unlike the native Archive Utility, BetterZip has a fully-fledged interface. When it’s combined with system-wide integration, you can start archiving/unarchiving via different methods.
If you want more control over the process, you should open the BetterZip interface. You can drag and drop to-be-compressed files into the interface. In a single click, BetterZip would compress the files and save the archive file. This interface is great if you want to create a ZIP file by bringing files from different locations. It is also easier to manage when you have to create subfolders, arrange related files etc.
BetterZip is also well-integrated with macOS Finder. Once you have installed the software, the options will be visible in the Services menu from context menu. When you do this, BetterZip will ask for the archive file name, location to save and the archive format. You can also enable advanced options if you want. When you click Save, the files would be compressed and saved in the parent directory.
Long story short, you can get started with BetterZip in no time. This is the best part: even if you don’t open the fully-fledged interface, you can do archiving and extraction. Isn’t that great?
Customization & control
Let’s have a look at some sections where BetterZip offers more control for archiving and unarchiving.
Format support
You can create eight different types of archive files using BetterZi. ZIP, TAR, TGZ, TBZ, TXZ, 7-ZIP, XAR are the formats supported by default. Apart from this, it uses a command-line utility to create RAR files as well. It does not matter what kind of compressed file you are looking for, BetterZip is capable. You can choose the desired compression format while created an archive.
Advanced control
Regardless of the way you are creating the archive, BetterZip offers a bunch of additional controls. You will be able to choose the desired compression preference, Encryption method, splitting into volumes etc. And, in case you thought it all ended, you can also run specific scripts when the compression is done. There is also an option to remove Mac-specific stuff from the archive — super-useful when you’re archiving for PC.
Encryption option
As we said, BetterZip offers complete support for enterprise-level encryption. If you are emailing a file or uploading it to cloud services, you can consider encrypting the file using BetterZip. It uses the best level of encryption — AES 256. To make the processes useful and intuitive, the developers have also added a built-in password generator and manager.
Presets
Presets are perhaps the best thing you would find in BetterZip while managing multiple archived files. You can set up different sets of actions to happen when you open a ZIP file. If you choose the particular preset while opening, the actions would go according to the command. And, BetterZip Presets also work with the other automation/productivity apps out there.
Archive editing
This is one of the most loved features in BetterZip. You don’t have to extract an archive if you want to edit some of the files inside. BetterZip interface lets you preview, open, edit and save the file using one of your external applications. Once you are done with editing, you can hit Command+S and BetterZip will update the file.
The compatibility factor
Of course, BetterZip works with the popular compression format, but there’s more.
According to the developers, BetterZip can open and archive more than 30 types of archived files. Some of the additional features may vary, but the basic tasks work fine. We don’t want to put the full list here. Though it’s not something dedicated, you can use BetterZip for opening and editing ePub files as well. You can get a peek into the ePub file and make smaller edits.
BetterZip leverages all the benefits of being a third-party archiving program. As you have seen, BetterZip allows you to save the archive into certain formats only, but that does more than serving the purpose. So, in light of all of these, we’d have to say that BetterZip is super-compatible with everything.
Integration & productivity
As you may have noticed earlier, BetterZip integrates very well to the macOS system. You can access quick archive/unarchive commands from the Services submenu of Finder. In addition to this, BetterZip lets you place your presets on the Finder window. This means you can do the compression in a single click — without even opening the actual software.
BetterZip also works fine with other productivity apps like Alfred, LaunchBar, DropZone and Hazel. So, if you already have some great Mac automation apps with you, BetterZip would be the best choice in town. You can also use Automator and AppleScript scripts to control and automate how BetterZip handles your archived files.
Pros and cons
Let’s have a binary here.
Pros
- Intuitive User Interface
- Well-integrated with macOS
- Plenty of Customization, Control and Features
Cons
- You need command-line for RAR support
Availability & pricing
BetterZip is available for macOS devices only. It works fine with almost all the Macs out there.
BetterZip costs $24.95 for the full version, but you can always download the free variant. What’s more, BetterZip is also available on Setapp.
The verdict
We’d stick to what we said in the beginning: BetterZip is the best Mac app to archive and unarchive files! It blends some of the best features and an intuitive UI, providing the best experience. At the end of the day, the reasons to recommend BetterZip outweigh the reasons not to. So, on any day, BetterZip will be a better alternative to the native Archive Utility.
Also great — WinZip for Mac
If you are someone who shifted from Windows to macOS, you’d have heard of WinZip. Before OSs started including their own utility software, WinZip was the best way to create and extract archived files. As it turns out, WinZip for Mac is a great app for archiving and unarchiving files too. Let’s have a quick look.
Getting started
Just like we saw in the case of BetterZip, it’s incredibly easy to set up and start using WinZip for Mac. The whole installation process takes just a few seconds. There is, however, one problem. We could not find the quick access entries in the Services menu. It means that you have to open WinZip for Mac every time you have to archive files. You can, however, open archived files using the Open With menu.
To unarchive files, you can open the file using WinZip for Mac or drag the file into the interface. There are a few advantages: the software automatically unzips the file and shows you a preview. So, you can know which file you are saving even before you do. Once you are done with previewing, you can simply extract the files. Or, if you are trying to make a new archive, hit Save to proceed.
On a related note, however, we really loved the User Interface. It’s really great for moving files between the archive and different directories on your Mac.
Customization & control
WinZip for Mac does not have as many customization options as we’ve seen in BetterZip. Still, it’s somewhat good to go.
Format support
WinZip for Mac supports only three major compression formats when it comes to archiving. You can choose between ZIP, ZIPX and LHA, depending on the intensity of compression you need. You can also pick one from 128-bit and 256-bit Encryption tech. Unlike BetterZip, however, WinZip for Mac does not have any advanced options while archiving. You can, however, use the app to open a wide variety of archived files.
Direct cloud upload
An impressive feature we found in WinZip for Mac was the ability to upload compressed files directly to the cloud services like Google Drive, Dropbox, OneDrive and ZIPShare. You have to connect the accounts once, and everything else goes like clockwork. Another advantage with WinZip for Mac is that the files you archive here would work seamlessly on PC as well.
Additional tools
We also spotted a few additional tools inside the WinZip for Mac interface. For instance, you can watermark, encrypt and resize files from the main interface itself. These are quite handy when you want to email a ZIP file or do something else for the web. Unlike other tools we’ve seen, WinZip for Mac also lets you pick from multiple viewing options.
The compatibility factor
This is one of the areas where WinZip for Mac has to improve drastically. While the application can extract almost all types of archived files, it doesn’t offer many choices when it comes to archiving. You’re restricted to just three models. That is, even if you need a relatively higher form of compression, there is nothing to do about it in WinZip for Mac.
Integration
We also think the Integration part of WinZip for Mac could be better. Of course, you can open files using the app but creating an archive must have a simple alternative option. It’s the lack of integration that actually removes some of the crucial features from the package, we think. During the review, we found no support for third-party productivity apps either.
Pros and Cons
Binaries, again!
Pros
- Simple UI
- Archives work well with Windows PCs
- Useful features are built-in
Cons
- Not that Compatible
- Integration could be better
- Lacks customizability
Availability & pricing
WinZip is available for macOS, iOS, Android and Windows. You can choose as per your needs and enjoy the same UI everywhere.
WinZip for Mac costs $35.34 but there is an evaluation version that you can try for a long period of time.
Verdict
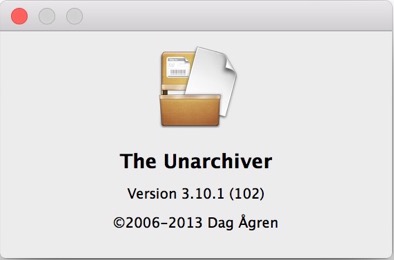
As we said, WinZip for Mac is also great, but it’d never be a replacement for our top pick. You should go for WinZip if you need a tool that you are familiar with. There are obviously some downsides such as the lack of customization, but it’s still a worthy consideration.
Other paid options
Obviously, BetterZip and WinZip are not the only archive/unarchive tools for macOS. If you are ready to pay, you can consider some of the following options too.
Mac Archive Utility Password
Archiver 3
Are you looking for an inexpensive, easy to use archiver app for macOS? Then, you should definitely consider something like Archiver 3. Despite the small footprint, Archiver 3 is quite powerful. For instance, you will be able to archive files into 8 different formats, including RAR that requires a third-party tool.
In addition to powerful compression, Archiver 3 also offers the options for encrypting your archive. If you’ve selected all these, however, everything else is simple enough. Compared to other tools in the market, it has a super-fast compression process. Also, it lets you export or locate the archived file once it has been saved.
The only limitation here is that you don’t have Services support. Every time you need to create an archive, you will have to open the tool, which is a kind of a bummer. On the bright side, however, Archiver 3 offers a bunch of options like Archive Preview, Split & Combine etc. You would also love the snappy UI of Archiver 3, which makes things rather interesting.
Archiver 3 costs $19.99 but it’s available on Setapp as well.
StuffIt Deluxe Mac 16
StuffIt Deluxe Mac 16 is another great option if you are looking for a paid archiver tool for Mac. It’s actually a package that consists of Stuffit Archive Manager, Stuffit Destinations and Stuffit Magic Menu. Designed for a corporate environment, there are some super-useful features as well.
Stuffit Archive Manager would help you create and extract ZIP, RAR, TAR and Stuffit X archives. In addition to this, this archive management software provides ample control over the process as well. At the very same time, Stuffit Destinations is automating the whole process.
By creating certain destinations, you can compress, set up and send compressed files in a single click. It even shows you notifications when the action has been completed. Apart from these, StuffIt Deluxe Mac 16 also offers tight integration with cloud services like Google Drive, Dropbox and OneDrive. So, you can ensure that the compressed file reaches the right place.
StuffIt Deluxe Mac 16 is available for macOS and costs $19.95.
Free Mac app options
This may be something you all have been waiting for. You don’t necessarily have to pay something in order to get an archive manager for Mac. And, here are some of the best free tools you can try.
The Unarchiver

Are you fine with a tool that lets you unarchive files? Then, you should consider The Unarchiver. This tool is now being owned by MacPaw, a developer behind several awesome software solutions. One thing to be noted here is that you cannot archive files using this tool. For that, you need something else. If you can live with that limitation, The Unarchiver is a great choice.
On the bright side, The Unarchiver has a really simple interface. You can get started with the tool in no time, thanks to the easy installation process. On any day, The Unarchiver will be more powerful than the native Archive Utility app. On top of this, there is unparalleled compatibility as well. As it happens, The Unarchiver does a better job than paid software when it comes to extracting certain file types.
The Unarchiver is available for macOS and is completely free to use.
Keka
Keka is what I call the ultimate free app for archive management. It offers an amazing level of compatibility, features and performance than some of the so-called paid apps. Most importantly, Keka integrates quite well into the macOS system. You can access the actions from the Services menu and make the preferences by launching the app.
Keka will be able to archive content to 9 types of archive files and extract content from 20+ formats. It simply means that you won’t need another archiving tool if you have Keka. But, that is only if you are fine with the basic life. It seriously lacks some advanced features like filtering or pre-sets. On the other hand, if you just need clean compression, you should go for Keka.
Keka is available for macOS and is completely free to use.
iZip
In the simplest terms, iZip is an old-school Mac app for archiving and unarchiving files. It comes with one of the oldest UIs we have seen and offers a wizard-like process for creating the compression. Despite the huge nature of it, the program does not offer any scope for customization either. Even then, we would suggest it if you are going for something basic.
Despite the wizard, iZip doesn’t seem to have unnecessary steps. In each step, you can add the files, decide whether you need encryption and a few other questions. At the end of the day, you will have the standard ZIP file in the preferred location. And, that we think matters the most in this process. In addition, iZip does not take up much space either.
iZip is completely free to use and is available for macOS.
Archiving and unarchiving files with ease
We have tried to present before you a diverse collection of Mac apps to archive and unarchive files. The idea was to provide you with enough choice that you can make the right decision.
Even if the Mac has a built-in option to an archive file. These Mac archiver apps are offering premium features such as password protection, drag and drop archive, etc.
Also note that due to sandboxing requirements with the Mac App Store, some Unarchiver apps require authorization the first time you extract an archive. If that step bothers you, you can download a non-Mac App Store (and, thus, non-sandboxed) version of the app or get third-party pro-level apps we tested above.
If you are ready to pay for cool features and productivity, you should go for BetterZip. On the other hand, if you are okay with some limited features, you have some free apps to choose from as well. We hope this article helps you choose the best.