When your Mac is having a hard time finding a bootable operating system, what it usually does is it displays the flashing question mark on your screen. It’s your Mac’s way of crying out for help.
In most cases, your Mac boots quickly enough that you will never notice the flashing question mark. Then again, there are instances when you find the dreaded icon, either for a short time before finishing the startup process or it just appears stuck, waiting for you to do something.
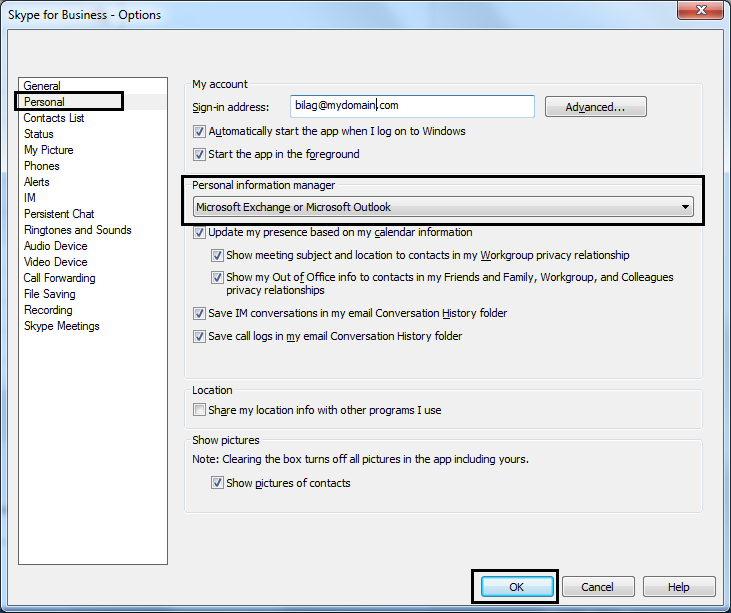
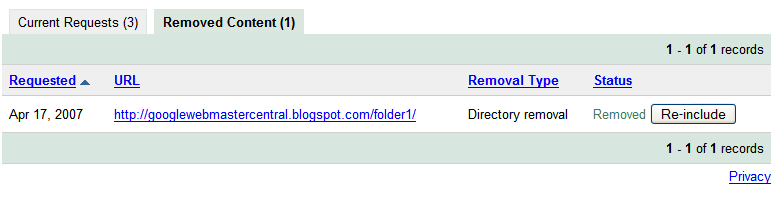
Aug 26, 2016 Mac Secret Trick - How to Clone Mac Hard Drive with Disk Utility HDD SDD MacBook Pro iMac 2010-2019 - Duration: 10:09. Gunner Tierno x Yeezy God 353,510 views 10:09.
Here’s what you should know to find a solution to the problem: While the icon is flashing on your screen, your Mac is actually checking your system for any available disk it can use to boot your OS. If it finds one, the startup process is completed. That’s it. Otherwise, you should take action.
Don’t worry because we’ll teach you how to fix a Mac with the dreaded flashing question mark. Although there are many ways on how to get rid of the flashing folder with the question mark, we’ve only listed the easiest methods. Check them out:
1. Use your Mac in Recovery mode.
If you are trying to boot your Mac using its internal drive, you need to shut it down first by holding down the Power button. When you start it up, hold the CMD and R keys until the Apple logo appears. This should start your Mac in recovery mode.
After this, go to the Apple menu and select a new startup disk from the Startup Disk option. Once you have selected a new disk, restart your Mac so that the changes will take effect.
2. Repair your Mac’s startup disk.
If your Mac cannot detect your startup drive, go to the macOS Utilities window and open Disk Utility. Select your startup drive and navigate to the First Aid tab. Click Run.
Once the repair is successful, go back to the Apple menu and select the newly repaired disk under Startup Disk. Finally, restart your Mac.
In the event that your Mac fails to repair the disk, you have to erase the disk and reinstall macOS. But before you do that, have a backup of your data. If you already have a Time Machine backup, you can proceed by going to Utilities -> Time Machine Backup. From here, click Restore.
If you don’t have a backup yet, make a new one by following the steps below:
- Plug an external drive to your Mac.
- Open Disk Utility.
- Go to the Erase tab and erase the contents of the external drive.
- Next, go to the Utilities window and click Reinstall macOS.
- Follow the steps and wait for your Mac to restart.
- Once you see the Setup Assistant, click on the migrate data from another Disk
- Select the regular startup disk of your Mac.
- Wait for the setup process to be completed.
- Once it is done, check if your data is already on the external drive.
Now that you already have a backup of your files and data, you may delete your Mac’s regular startup drive under Disk Utility. Boot your Mac in recovery mode. From the external disk, select Reinstall macOS and choose your Mac’s original startup disk. As soon as your Mac has restarted, select the migrate data from another disk option again, but this time, select your new external drive as the data source. You should now have an installation of macOS on your startup drive.
3. Seek help from an Apple Genius.
If the flashing question mark still exists, your best option is to consult an Apple Genius. Chances are, there might be a problem with your hardware. Set an appointment with a Genius as soon as possible and have your hardware fixed.
Wrapping Up
Of course, nobody wants to see that flashing question mark on their screens, especially when there are deadlines to meet. So, the best thing you can do is optimize your Mac for top performance with Tweakbit Mac Repair. This tool can quickly pinpoint issues you can resolve and suggest fixes for them. With all Mac issues resolved, there’s no way that the dreaded flashing question mark will ever bother you in the future.
DOWNLOAD NOW!
If you’re running into errors and your system is suspiciously slow, your computer needs some maintenance work. Download Outbyte PC Repair for Windows, Outbyte Antivirus for Windows, or Outbyte MacRepair for macOS to resolve common computer performance issues. Fix computer troubles by downloading the compatible tool for your device.Summary: This blog offers one of the best solutions for resolving a flashing question mark (?) folder problem on Mac screen. And while you deal with this problem, you may face data loss situation due to corruption or inaccessible media. So, we also cover along data recovery solution for Mac hard drives. Do you know Stellar Data Recovery Professional recovers data from a non-booting Mac as well? Free download to know more. |
When I turned on my MacBook Pro, a flashing folder with a question mark came on the screen. That stayed there for a few seconds, but the Mac booted later on. Is there an issue with my MacBook Pro? Any suggestions…
Yesterday, after I turned on my MacBook Air, it displayed a flashing folder with a question mark. It didn’t boot so I had to force shut down. Then on, I didn’t start the MacBook. I don’t know what’s going on. Any clues on how to fix this?
In this blog, we will help you resolve the problem of ‘flashing folder with a question mark sign’ on your MacBook or iMac. And while you deal with this problem, you may come across the possibilities of data loss due to corruption or inaccessible media. So, we also cover along data recovery solution for Mac hard drives.
Let’s begin with the reasons for— why your Mac is flashing a question mark folder?
Flashing folder with a question mark (?) errormay occur if the Mac cannot detect its boot directory. This can happen in the following situations:
- Mac cannot find the Startup Disk i.e. Macintosh HD
- The macOS is corrupt
How to Repair Mac Flashing Question Mark Folder?
Following are the scenarios you would face in the ‘MacBook flashing folder question mark’ situation, along with the solutions you can use to tackle them:
Case 1: When MacBook displays the error for a few seconds but boots
Step 1: Go to Apple menu > SystemPreferences > StartupDisk.
Step 2: Click the icon of the Startup Disk that is generally named as MacintoshHD.
Step 3: Click Restart; your Mac won’t display flashing folder with question mark again
Case 2: When MacBook displays the error but does not boot.
A) Force Shutdown and Enter macOS Recovery Mode
Step 1: Press & hold the power button for a few seconds to force shut down the MacBook.
Step 2: Power on the Mac and immediately press & hold Command + R keys until Apple logo, spinning globe, or firmware password prompt appears.
a) When prompted, select a Wi-Fi network. You’ve entered into macOS recovery mode.
Step 3: When macOS Utilities appears, go to Apple menu > StartupDisk.
Step 4:Click the Startup Disk (Macintosh HD), and then click Restart.
If the Startup Disk icon is not visible in the Startup Disk window, then likely the Startup Disk is facing a problem. Try repairing it with First Aid, as follow:
B) Repair Startup Disk
Step 1: In the macOS recovery mode, go to macOS Utilities and click DiskUtility.
Step 2: From the left pane, select the Startup Disk (MacintoshHD).
Step 3: Click the First Aid tab and then click the RepairDisk button.
Step 4: Exit DiskUtility once the repair process is over.
Step 5: Go to Apple menu > Startup Disk then select the Startup Disk (Macintosh HD) and Restart.
If the Startup Disk is still not visible after repair, then you would need to reinstall macOS to solve the ‘Flashing Folder with a Question Mark’ problem.
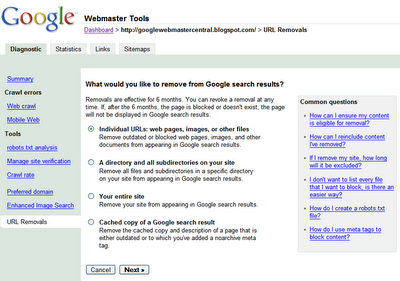
Also Read: 8 Best Ways to Recover a Failed Internal Mac Hard Drive
C) Recover Data from macOS
Step 1: Back up the MacBook data [critical step]
This is critically important because if you reinstall the OS without first backing up the data, it will result in data loss due to overwriting. So, back up the data present in the Startup Disk to another functional Mac (Target Disk Mode), as follows:
Step I. Connect the Mac that has flashing question mark to another Mac via Target Disk Mode.
Step II. Easily get the Stellar’s data recovery software from the below:
Step III. Install Stellar Data Recovery Professional for Mac on the working Mac.
Step IV. Launch the tool, and from the main interface, select RecoverData.
Step V. Select the type of data and the location of the flashing question mark drive.
Step VI. Click Scan after you turn on the DeepScan feature for rigorous searching.
Step VII. Click Recover, and on the dialog box, specify the save location and click Save. The ‘save’ location can be the working Mac’s internal drive if it has sufficient space or else another external drive.
For quick walkthrough on how to use the software for MacBook data backup, see the following video:
Step2: macOS Reinstallation
Afterthe data stored on the HD – having flashing question mark folder problem – isbacked up, proceed with reinstalling macOS, as follows:
- In the macOS Recovery mode, go to macOS Utilities and click Reinstall macOS.
- Click Continue then select Macintosh HD (Note: You have already done the Mac data recovery to an external storage drive.)
- Erase Macintosh HD and execute the on-screen steps to reinstall macOS. Once the installation is over, Mac automatically restarts and boots from the Startup Disk.
- In Setup Assistant, migrate your data from the source disk (i.e. external storage/HD of the functional Mac) to the internal Mac drive.
Mac Question Mark Cursor
Note: When Disk Utility does not show the Startup Disk or cannot repair it, then the storage drive has hardware problems. Contact a Mac repair service provider in this scenario.
Conclusion
The article elaborated various methodsto repair flashing question mark folder screen on Mac. The first case occurs when your Mac shows a flashing folder with a question mark for a few seconds. In this case, you reselect the Startup Disk fromsystem preferences.
Flashing Question Mark On Mac
Thesecond case happens whenyour Mac is stuck in the flashing folder with a question mark without booting.In this case, you need to enter the macOS recovery mode and reselect the StartupDisk. If it’s not visible, then try repairing it with Disk Utility.
Question Mark Mac Startup
If the Startup Disk repair fails, thenyou would need to reinstall macOS to overcome this problem. But, before that,it’s critical to back up the data stored on this hard drive, as reinstallingmacOS will simply overwrite the existing data.
So, connect the affected Mac to a functional Mac via Target Disk Mode, install Stellar Data Recovery Professional software on this working Mac, and then run it on the affected hard drive to extract and backup all the data to a secure location. Once the data is backed up, reinstall the macOS on the drive to fix the flashing folder with a question mark issue on Mac.