- Some Amazing Apps For Mac Computer
- Free Apps For Mac Computer
- Some Amazing Apps For Mac Free
- Some Amazing Apps For Mac Free
- Game Applications For Mac
Utilities • Updated on June. 28, 2020
There are some repetitive tasks that almost all of us do.
Sometimes, it’s arranging certain files. Sometimes, it’s typing the same old text content. And sometimes, it’s about renaming a huge bulk of images.
As it happens, you spend a lot of time on these tasks — and you could have spent the time productively.
Jun 23, 2020 A video converter on your Mac can help you in many ways. If you want to send videos from Mac to iPhone or wish to reduce the size of videos, a converter is at your service. But countless apps claim to be the best, so which one to download? To make your life easier, we have created a list of the best video converter apps for Mac. Smart Converter.
Why Mac automation matters
Let’s state the obvious: repetitive tasks are boring. You don’t want to sit in front of your computer, select one hundred files and move them to a particular folder. Would it not be easier if you could click one button and got the job done for you?
Yes. Yes, it obviously would be.
According to Harvard Business Review, from a technical standpoint, work that occupies 45% of employee time could be automated by adapting currently available or demonstrated technology. And for 60% of existing US jobs, 30% of their time could be reduced by automation.
Automating your Mac can certainly save you a lot of time. Unlike what you think, you will be hours per week in keeping your Mac more organized and accessible. I, for one, spend several minutes a day in decluttering my desktop and arranging my files. So, that’s a win-win situation, I believe.
Trust me, automation is fun too. Imagine typing two letters to paste the letter template you attach with an email. You would not write something random because of the laziness to write the whole thing. And, you’d feel like a nerd when your desktop smartly organizes itself in a single tap.
Last but not least, automation is not just about maintaining your file system, but also about automating tasks to free up your time and attention.
The value of freeing up time and attention for things that actually matter can’t be overstated.
macOS built-in Automator & AppleScript
Yes, macOS has had a built-in automation solution for a long time. It’s aptly called Automator.
Automator allows you to create workflows, where you can add individual actions. For instance, one of these workflows may include actions to copy a file, rename it and save it with another extension. Now, any file to go through the workflow would be changed accordingly.
But, there is a catch.
I would not say Automator is bad, but it’s not the most usable automation solution for Mac. If you are not a Pro user, you may have trouble in setting up workflows and applications while using this utility.
At TheSweetBits, we believe in software that is easy to use. Apparently, Automator isn’t one of them. There is no difference in the case of AppleScript either. Both of them are capable, but only when you have time.

So, what would you do when you want easy automation in Mac?
Enter third-party automation tools for macOS.
The best third-party Mac automation apps
Unfortunately, you cannot find the ultimate third-party automation app for macOS. Nevertheless, we have found a total of seven software you can use for automating tasks in your Mac.
We are sure that you will love using them.
And, we have dedicated four of these apps for certain purposes.
Disclosure: We sometimes use affiliate links which means that, at zero cost to you, we may earn a commission if you buy something through our links.
Best for automating your file organization — Hazel
File Organization is perhaps the area that needs the maximum amount of automation. If you hate a cluttered desktop, you would be spending hours cleaning up stuff. Well, that’s not easy.
Fortunately, we have something like Hazel to help.
What is Hazel?
Hazel is an automation app that brings automated file/folder organization into your Mac. You can set up the tool to watch select folders on your computer for certain activities. Then, based on this information, folders and files would be modified. Let’s talk practical stuff to make things clear.
But, wait, that’s just the beginning.
Getting started with Hazel
Hazel is one of the easiest to use automation apps out there. Once installed, it becomes a part of your macOS Preferences pane. You can access it from the menu bar as well. As you can see, the interface is pretty simple and straightforward.
First, you have to select the folder that you need to put under watch. Then, from the right pane, you will be able to choose the set of rules you want to impose. For instance, this rule will rename music files from Docs folder and move them to another folder named Music.

Once you hit OK, this rule will be active. So, whenever you add an MP3 file to Docs, it goes directly to Music.
Endless possibilities of automation
As far as file management goes, the possibilities of Hazel is endless. You can set up multiple conditions and multiple actions with every rule. For instance, you can move the files to Music only if the MP3 file was created within a year. Similarly, you can add certain tags to the file before moving it to the selected folder.
There is so much you can do.
For instance, in the following rule, Hazel will sort the file into a subfolder if the file has not been modified in the past month. Not only that, Hazel will also add the date-created to the sub-folder name. Just so you know, it’s impossible to list out what you can do with the filing options in Hazel.
Trash management
Hazel can also keep an eye on your Trash folder. For instance, you can delete files from the Trash if they’ve been sitting in the Trash for a week/month/day. Hazel can also be automated to keep Trash under a specific size.
This automation app also offers some extra features like App Sweep and support for macOS technologies. It includes native support for Apple Script, Automator, macOS tags, Spotlight Integration etc. The whole deal of automation is as simple as it gets.
Availability & pricing
Hazel is available for macOS and you can purchase it from the official website.
A single license of Hazel costs you $32, but there is a 14-day trial you can check out.
So, if you want to automate file organization, go for Hazel.
Best for automating your complicated text typing — TextExpander
Typing the same stuff again and again is boring. At the same time, you can’t use random words or phrases in all instances. So, what do you do?
Enter text expansion, and we have the best tool — TextExpander.
What is TextExpander?
TextExpander is a text expansion app that you can have for your Mac. You can create snippets and when you type these snippets, TextExpander will replace it with the actual text. For instance, when you type signature, it will paste your actual signature. Doesn’t it sound awesome?
We had covered TextExpander in our best text expansion apps for Mac as well.
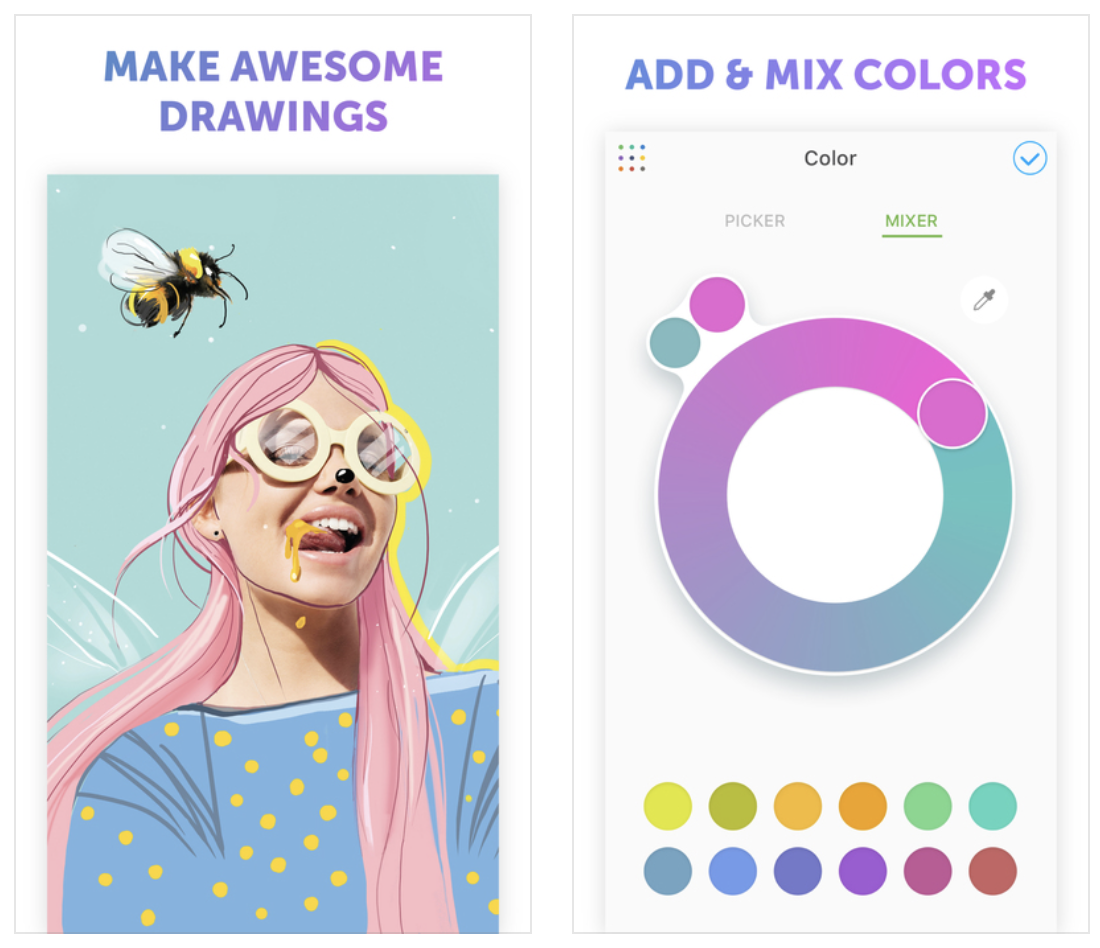
Getting started with TextExpander
It’s very easy to set up and start using TextExpander. Once installed, you can go ahead and create the very first snippet. As you can see on the screen, you have to type in the abbreviation as well as the content that you actually want on the screen.
For instance, I’ve created a snippet for my sign. So, whenever I type ‘sign’ on my Mac, it would be replaced with the content that I’ve typed above. The best part is that you are not limited to plain text. You can also insert variables such as date, year, month, clipboard content etc.
Similarly, you can create as many snippets as you want.
Smarter text expansion
TextExpander is surely one of the smartest automation apps you can find today. Not only does it save time, but it also makes suggestions. For instance, if you have been frequently typing some words, it would suggest you making a snippet.
Similarly, you can engage with the community and download pre-set snippets. When you are in the industry, this would help you reduce the time you spend in typing. TextExpander also has an option to group snippets — making the learning process easier.
Unlike some of the basic text expansion apps, TextExpander offers ample customizability too.
Customizing the experience
Some Amazing Apps For Mac Computer
There are so many options of customization within the TextExpander interface. You can decide how the text appears and when it appears. For instance, you can decide whether space should be there after the expanded word.
TextExpander also offers almost complete control over appearance and accessibility. For instance, you can turn on and turn off the expansion service using a bunch of keyboard hotkeys. What’s more, TextExpander even shows you a Statistics bar, where you know how much time you have saved.
Availability & pricing
TextExpander is available for macOS, iOS and Windows.
It comes with a subscription that costs $3.33 per month. There’s a fully-fledged trial for 30 days though.
Long story short, TextExpander is a time-saver and a smart way to type.
Best for automating your text cleanup — TextSoap
Do you know what’s as boring as typing the same thing over and over again? Cleaning copies. I’m not talking about grammatical or spelling errors here, but rather issues like lack of capitalization, extra spaces etc.
And, it’s pretty impressive that we have TextSoap.
What is TextSoap?
TextSoap is a text cleanup software that is designed for macOS devices. You can use TextSoap to remove an immense variety of unwanted elements from a piece of document. It basically automates a task, which could have taken a few hours from your hectic schedule.
As it happens, there is more to TextSoap than simply removing extra spaces.
Getting started with and using TextSoap
Once the installation is done, making use of TextSoap is easier than you imagine. As you can see below, the tool has a standard text editor interface. On the right side, however, you can see a number of pre-set cleanup commands.
There are hundreds of pre-set cleaning commands to choose from. For instance, you can turn all characters to capital, capitalize sentences and even capitalize common technical terms. In this case, it easily capitalizes macOS in a proper way.
Is it a time-saver? Well, in every way possible.
Automation everywhere
If you write for the web, you know how hard it is to manage quotes and present them uniformly. At this point of time, tools like TextSoap would surely come in handy. All it needs is a single click to clean the entire text document.
By the way, if you don’t find the right pre-sets on the tab, you can make the new one. The Custom Cleaner is a great way to make your own clean-up algorithm. Just like we did in other automation tools, you can bring multiple tasks together and arrange them for continuous work.
Once you are done, you can preview and save the clean-up pre-set.
Other features
The latest version of TextSoap packs so many features that we love. For instance, there’s a wonderful text editor that you can count on. The interface is minimal and it does all the job. With some tweaks, you can use TextSoap for editing imported documents as well.
TextSoap does an incredible job when it comes to Find and Replace. Compared to what Microsoft Word can do, there are more possibilities. There is also a Live mode, which makes it easier to keep track of the options and pick the right one.
Availability & pricing
TextSoap is available for macOS only.
The price starts at $45 for single user (up to 2 Macs), $65 for family pack (up to 5 Macs). You can get TextSoap via Setapp as well.
TextSoap would be a great companion for the editor in you.
Best for deeper automation — Keyboard Maestro
So far, we saw some of the dedicated macOS automation apps, right? This one, Keyboard Maestro goes a lot deeper into automation. If you want better control and customizability over automation, here you go.
Let’s delve into Keyboard Maestro then.
Free Apps For Mac Computer
What is Keyboard Maestro?
Keyboard Maestro is one of the best macOS apps for deeper automation. It does not matter which task you want to automate; Keyboard Maestro will be there to help you. You can pick from a variety of triggers and assign one or many actions. Macros like these would be overseeing the whole automation ordeal.
Compared to Automator, however, Keyboard Maestro is very easy and more powerful.
Getting started with Keyboard Maestro
You can get started with Keyboard Maestro in less than a few seconds. Right after installation, the app would show you a fully-fledged tutorial. From the menu navigation of the interface, you can select the Global Macro Group and add macros as you like.
Once again, this involves choosing a trigger and corresponding actions. The difference is that there are many options to choose from. Not only that, the whole process is easier than Automator would ever be. We are not exaggerating when we say Keyboard Maestro can automate almost anything.
And, there are additional features too.
Deep automation, every day
Keyboard Maestro has been designed to take full leverage of your Mac hardware and software. It’s one of the very few third-party software that would allow you to launch applications through touchpad gestures or hotkeys.
You have several types of triggers to choose from. In addition to this, you can customize each trigger as per your needs. For instance, if a USB device is the trigger, you can choose the specific device as well. And, when you come to actions, there is a LOT to choose from.
From opening files to starting new Incognito windows in Chrome, you can assign almost any action.
Additional features
There are some built-in macros in Keyboard Maestro that turn out to be cool features. For instance, it comes with in-built clipboard storage. Everything you copy would be stored by Keyboard Maestro. Similarly, you can use the tool for text expansion as well.
As we said earlier, Keyboard Maestro brings total system control as well. You can, for instance, control iTunes playback, manipulate windows, record macros and even generate notifications. You just have to pair all the tasks to the right triggers.
Availability & pricing
Keyboard Maestro is available for macOS only.
You can get it from the official website for $36, and it comes with a free trial too.
Some Amazing Apps For Mac Free
On any day, Keyboard Maestro is the epitome of Mac automation.
Other apps that worth mention
There are also some other cool automation apps you can find for macOS. However, most of them are a bit more focused. We have chosen three of the best options out there.
Alfred is a hidden gem for Mac users. It comes with a lot of features and many people use it as an alternative to Mac Spotlight. First things first, you can use Alfred to search for everything on your Mac. When you go premium, with the Powerpack, however, there are more features like text expansion and clipboard history.
If you have Powerpack, you can also take control of music playback, Workflow creation, hotkey management and snippet expansion etc. The big sell is that Alfred has a library of community workflows created by other users to perform a variety of different tasks. You may not even have to build the workflow yourself!
We really love how minimal Alfred is, despite the native performance. Once set up, the app becomes an integral part of your Mac. If you have the premium versions, you can even get web search results on your Mac, without opening anything. Alfred is free, but the Powerpack costs you £23.
If you have a Mac with a touchpad or Touch Bar, you may want to consider getting BetterTouchTool. It is a customization tool, but can be used for automation purposes as well. This automation tool actually provides you full control over input devices of your macOS device, including mouse and keyboard. It means you can set up keyboard shortcuts and assign certain actions to it.
You may already have understood the catch here. In BetterTouchTool, you can set triggers based on input devices only. For instance, you cannot set triggers based on system situation or a particular application. On the other hand, if you are looking forward to maximizing your trackpad, touchpad or keyboard, you must take a look at it.
BetterTouchTool standard license costs $6.50 and you can get it via Setapp.
Last in the list, Script Debugger is recommended only if you have a developer’s enthusiasm. It isn’t technically an automation tool, but something that helps you understand and comprehend Apple Script well. Not only that, Script Debugger would help you in crafting scripts that would automate your Mac. The Explorer section is where you start the journey.
Despite all the claims of easiness and transparency, we cannot ignore that Script Debugger is an IDE. If you’re not familiar with the basic conduct of development, it won’t be a nice experience. On the other hand, if you are good with code and want advanced development settings, Script Debugger is the right option. As the name says, it would help well in debugging too.
Some Amazing Apps For Mac Free
Script Debugger costs $99.99 but it offers Lite version and Free Trial that you can check out.
The bottom line
Using these automation apps on your Mac can not only save your time but make your life easier. Personally speaking, Hazel seems to save several hours from my schedule. When we view things from the perspective that time is money, spending for these macOS automation apps is an investment indeed.
Game Applications For Mac
Happy automating!