Download the tvOS beta software restore image for Apple TV (4th generation) from download page on your Mac. Make sure you are running the latest version of iTunes on your Mac. Connect your Apple TV (4th generation) to your Mac with a USB-C. Excel and Access are two applications from the software giant, Microsoft, to deal with tabular data efficiently and conveniently.Access is a Relational Database Management Software or RDBMS that is used to create tables where data can be stored and related to each other. A part of how access works makes this possible.
Beta versions of iOS, macOS, tvOS, and watchOS are available to members of the Apple Developer Program. Members can develop apps that take advantage of the latest features of Apple platforms and test existing apps for compatibility.
Overview
Beta software, including previews and seeds, refers to a version of software that is still under development and is not yet released to the public. This software is intended only for installation on development devices registered under your Apple Developer Program membership. Registered development devices can be upgraded to future beta releases and the public version of the software. Attempting to install beta software in an unauthorized manner violates Apple policy and could render your device unusable and necessitate an out of warranty repair. Make sure to back up your devices before installing beta software and install only on devices and systems that you are prepared to erase if necessary.
iOS Beta Software
Installing iOS 13 requires Xcode 11 beta already installed or macOS 10.15 beta already installed.
Installing iOS 12 via iTunes requires Xcode 10 beta already installed. iOS 12 beta supports iPhone 5s or later, iPod touch (6th generation), iPad mini 2, and iPad Air or later.
Installation Using the Configuration Profile
Open Source Software For Cricut Machines
- Download the configuration profile from the download page.
On your iOS device: Download the configuration profile directly onto your iOS device and follow the installation instructions.
On your Mac or PC: Save the file to your hard disk and email it to an account on your iPhone. Tap the configuration profile in Mail and follow the installation instructions.
- Connect your device to a power cord and connect to Wi-Fi.
- Tap Settings > General > Software Update.
- Tap Download and Install.
- To update now, tap Install. Or tap Later and choose Install Tonight or Remind Me Later. If you tap Install Tonight, connect your device to a power cord at night and your device will update automatically by morning.
- If prompted, enter your passcode.
Installation Using the Restore Image
- Download the iOS beta software restore image for your device from the download page.
- Make sure you are running the latest version of iTunes on your Mac.
- Open iTunes on your Mac.
- Connect your iOS device to your computer with the cable that came with your device.
- If you’re prompted for your device passcode or to Trust This Computer, follow the onscreen steps. If you forget your passcode, help is available.
- Select your iOS device when it appears in iTunes.
- In the Summary panel, hold the Option key and click the Check for Update button.
- Select the iOS beta software restore image and click Open to start the installation.
- After installing the beta, your device will reboot and will require a network connection to complete activation.
macOS Beta Software
The macOS Developer Beta Access Utility requires macOS 10.8 or later.
- Download the macOS Developer Beta Access Utility from the download page.
- Open the macOS Developer Beta Access Utility and follow the instructions.
- Once installation is complete, you’ll be presented with the macOS beta in the Mac App Store. Click the Download button to install the beta.
- When a new macOS beta becomes available, you will receive a notification and can install it in the Software Update section of System Preferences.
tvOS Beta Software
tvOS 12 beta supports Apple TV 4K and Apple TV (4th generation) only. Apple TV Software 7.3 beta supports Apple TV (3rd generation) only.
Installation Using the Configuration Profile
- Download the tvOS beta software configuration profile for the new Apple TV from the download page on your Mac.
- Make sure you are running the latest version of Xcode 10 or later on your Mac as well as macOS 10.13.4 or later.
- Check that your Apple TV is plugged in and turned on.
- Connect your Apple TV and Mac to the same network.
- In Xcode, choose Window > Devices and Simulators, then in the window that appears, click Devices.
- On Apple TV, open Settings, then choose Remotes and Devices > Remote App and Devices. Apple TV searches for possible pairing devices.
- In Xcode, select your Apple TV in the left column under Discovered. The status of the Apple TV connection request appears in the detail area.
- Enter the verification code displayed on Apple TV and click Connect. Xcode pairs with Apple TV and a network icon appears next to your Apple TV in the left column.
- Make sure your Mac is running the latest version of Apple Configurator.
- Open Apple Configurator.
- To set up an Apple TV for the first time, click Prepare and follow the onscreen instructions. To add profiles for an Apple TV that you’ve previously set up, click Add, then select Profiles. You can also drag a profile from the Finder and drop it on the icon of your Apple TV.
Installation Using the Restore Image for Apple TV (4th generation) Only
- Download the tvOS beta software restore image for Apple TV (4th generation) from download page on your Mac.
- Make sure you are running the latest version of iTunes on your Mac.
- Open iTunes.
- Connect your Apple TV (4th generation) to your Mac with a USB-C cable.
- Select your Apple TV when it appears in iTunes.
- In the Summary panel, hold the Option key and click the Restore Apple TV button.
- Select the tvOS beta software restore image and click Open to start installation.
- After installing the beta, your device will reboot and will require a network connection to complete activation.
- NOTE: If iTunes does not recognize your Apple TV, place Apple TV in recovery mode:
- Make sure Apple TV is connected to your Mac.
- Using the included remote, press and hold MENU + Play/Pause for 6 seconds until the indicator light flashes rapidly.
- Proceed with step 6 to restore Apple TV.
Installation Using the Restore Image for Apple TV (3rd generation) Only
- Identify your Apple TV model. You can find it in Settings > General > About.
- Download the corresponding Apple TV beta software restore image from the download page to your computer.
- Make sure you are running the latest version of iTunes.
- Open iTunes.
- Connect your Apple TV to your computer with a Micro-USB cable. Ensure your Apple TV is also plugged into power. NOTE: An HDMI connection is not required for the install process.
- Select your Apple TV when it appears in iTunes.
- In the Summary panel, hold the Option key and click the Restore Apple TV button.
- Select the Apple TV beta software restore image and click Open to start installation. While your Apple TV is restoring, don’t unplug anything. The time it takes to restore your Apple TV depends on the speed of your Internet connection.
- When your Apple TV has finished restoring, disconnect the Micro-USB connection from your computer, then disconnect and reconnect the power cord to restart your Apple TV.
watchOS Beta Software
watchOS 5 beta requires Apple Watch Series 2 or later and iPhone 5s or later running iOS 12 beta.
- To update the software on Apple Watch, you’ll need to:
- Make sure your Apple Watch has at least a 50 percent charge.
- Connect your iPhone to Wi-Fi.
- Keep your iPhone next to your Apple Watch to make sure they’re in range.
- Make sure your iPhone is running iOS 12 beta.
- Download the configuration profile from the download page.
On your iOS device: Download the configuration profile directly on your iOS device and follow the installation instructions.
On your Mac or PC: Save the file to your hard disk and email it to an account on your iPhone. Tap the configuration profile in Mail and follow the installation instructions.
- After launching the profile, tap Apple Watch as the installation location and reboot when prompted.
- On your iPhone, open the Apple Watch app and tap My Watch > General > Software Update.
- If prompted for your iPhone passcode or Apple Watch passcode, enter the passcode.
- Wait for the Apple logo and progress bar to appear. When the update is done, your Apple Watch will restart.
Support for Apple Watch
If your Apple Watch displays a red “!” icon, force restart your Apple Watch. Simultaneously press and hold the side button and Digital Crown for at least 10 seconds, then release when you see the Apple logo.
If force restarting your Apple Watch doesn’t resolve the issue, or if your Apple Watch restarts in recovery mode or exhibits other issues that require it to be restored with the current version of watchOS, you may need to send it in to Apple to be serviced. Apple Authorized Service Providers and Apple retail stores cannot perform this service. Once your device is received, it may take up to 3 business days to be serviced. You will get back the same device you sent in. This service is currently available in Australia, Canada, France, Germany, Italy, Japan, Switzerland, the United Kingdom, and the United States.
To get started, contact us.
Providing Feedback
Feedback Assistant
If you encounter any problems with beta software or if you would like to request enhancements to frameworks or API, please submit a report through Feedback Assistant. Make sure to include the build number in the bug title and description so your issue can be processed quickly.
Apple Beta Software Program
The iOS and macOS public betas available through the Apple Beta Software Program come with the built-in Feedback Assistant app. If you’re running the tvOS public beta, you can submit feedback through the Feedback Assistant app on an enrolled iOS device. When you experience an issue or something does not work as expected, send your feedback directly to Apple with Feedback Assistant.
Developer Forums
You can also find information or post about issues you encounter with your app’s code on the Apple Developer Forums.
Remote access software can be a cost-effective way of enjoying a secure connection between networks and devices.
Privacy PolicyRemote access software allows local users to establish a connection with a remote device or network. The software can be installed directly onto a device and accessed over the internet at any time. Widely used by employees at large and medium-sized companies who run on a corporate network, remote access facilitates improved processes for IT support workers and enables more streamlined cooperation among teams working in different locations. Through the use of remote access software, important resources such as files, documents, and even software that is saved onto the company network can be accessed no matter where you are.
Remote access software works by creating a connection between the local and host devices. To establish a remote access connection, both machines must be powered on; they must have a good internet connection; and the software in question must be installed. A new session is possible once you run the remote software at both ends of the connection. An access code is generated that will be used to authenticate your login from the local device to the remote device. Once this is complete, the two machines are connected via a secure desktop sharing network that grants you full control over the remote device and all of its resources.
Remotely accessing PC resources is important for both small and large businesses. It gives employees instant access to important resources whenever they need them. Suitable for tech support staff, managed service providers, and anyone tasked with troubleshooting technical issues, remote desktop software can transform your IT maintenance process overnight. With features such as instant access to files, seamless resource sharing, and secure connections, remote access tools have never been simpler to use.
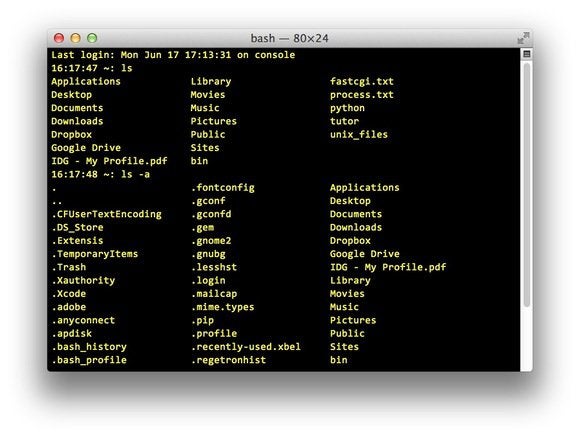
For small businesses looking for a cost-effective first step into the world of remote access solutions, or perhaps those interested in a trial phase first, there are of course free remote access software programs available. Additionally, with certain operating systems there are built-in remote access tools that provide a few basic features, even though they remain somewhat limited in comparison to those offered as paid software. The free remote access software solutions are a great way to determine which features your business requires most.
One of the most appealing factors of remote software is not just its cost effectiveness, but also its ease of use. Ideal for both first time users and IT novices alike, the software solutions provide users with the freedom to experiment with the tool before acquiring more comprehensive software and paying for the extended features.
Another option is open source or distribution-free remote software. This may be more suited to IT experts who seek to modify or customise the software themselves to best suit the needs and requirements of their businesses.

Open Access Software For Mac Windows 7
Alternatively, another option is to explore the built-in capabilities offered by certain operating systems, many of which include free remote access software and allow certain remote functions. Windows, for example, offers some intuitive remote desktop tools that enable IT support technicians to perform certain tasks remotely.
The tool itself is called Windows Remote Desktop and allows users to access system properties, reboot computers, view event logs, and manage Windows processes – no matter where they are located. While built-in remote access tools offer a number of helpful features, they are often limited in their cross-platform compatibility and security.
Remote access software allows local users to establish a connection with a remote device or network. The software can be installed directly onto a device and accessed over the internet at any time. Widely used by employees at large and medium-sized companies who run on a corporate network, remote access facilitates improved processes for IT support workers and enables more streamlined cooperation among teams working in different locations. Through the use of remote access software, important resources such as files, documents, and even software that is saved onto the company network can be accessed no matter where you are.
Remote access software works by creating a connection between the local and host devices. To establish a remote access connection, both machines must be powered on; they must have a good internet connection; and the software in question must be installed. A new session is possible once you run the remote software at both ends of the connection. An access code is generated that will be used to authenticate your login from the local device to the remote device. Once this is complete, the two machines are connected via a secure desktop sharing network that grants you full control over the remote device and all of its resources.
Remotely accessing PC resources is important for both small and large businesses. It gives employees instant access to important resources whenever they need them. Suitable for tech support staff, managed service providers, and anyone tasked with troubleshooting technical issues, remote desktop software can transform your IT maintenance process overnight. With features such as instant access to files, seamless resource sharing, and secure connections, remote access tools have never been simpler to use.
For small businesses looking for a cost-effective first step into the world of remote access solutions, or perhaps those interested in a trial phase first, there are of course free remote access software programs available. Additionally, with certain operating systems there are built-in remote access tools that provide a few basic features, even though they remain somewhat limited in comparison to those offered as paid software. The free remote access software solutions are a great way to determine which features your business requires most.
One of the most appealing factors of remote software is not just its cost effectiveness, but also its ease of use. Ideal for both first time users and IT novices alike, the software solutions provide users with the freedom to experiment with the tool before acquiring more comprehensive software and paying for the extended features.
Another option is open source or distribution-free remote software. This may be more suited to IT experts who seek to modify or customise the software themselves to best suit the needs and requirements of their businesses.
Alternatively, another option is to explore the built-in capabilities offered by certain operating systems, many of which include free remote access software and allow certain remote functions. Windows, for example, offers some intuitive remote desktop tools that enable IT support technicians to perform certain tasks remotely.
The tool itself is called Windows Remote Desktop and allows users to access system properties, reboot computers, view event logs, and manage Windows processes – no matter where they are located. While built-in remote access tools offer a number of helpful features, they are often limited in their cross-platform compatibility and security.
A flexible approach
Free remote access tools allow users to experiment with the various features offered. When the time comes to opt in to a paid solution, users know exactly which features they require.
Easy access
The accessibility provided by free remote access software is unbeatable: you can access data or software any time, any place, anywhere, without spending a penny.
Lower costs
Remote access solutions cut costs across the board. There is no need to invest in as many servers, staff, or devices to keep your business running. In addition travel costs are reduced significantly.
Online Security
Guaranteeing the security of remote access software is a top priority for any company. Consequently, most modern software programs have various built-in features to ensure that only authorised personnel have access to specific devices and resources. These include:
- Two-factor authentication, which requires a unique code generated on an app on your secondary mobile device in order to login.
- End-to-end encryption, which ensures that only those communicating with each other can decipher the messages being sent.
- Exponetial latency increases between connection attempts for protection against brute-force attacks.
In addition, you can retain authorisation rights to specify users who are allowed to access certain resources using blacklist and whitelist functions.
How do I remotely access another computer?
Follow the steps below to remotely access a partner’s computer:
- Ensure the TeamViewer software is installed on both your computer and your partner’s computer, and create a TeamViewer account.
- Open TeamViewer and log in to your account.
- Ask your partner for their ID (found in the “Allow Remote Control” section of the TeamViewer interface).
- Enter this ID into the “Partner ID” field (under “Control Remote Computer”) and click “CONNECT”.
- You can now remotely access and control your partner’s computer.
Is remote access software safe?
The security of your data is paramount to TeamViewer. In order to make sure that only authorised users have access, TeamViewer uses two-factor authentication, an extra layer of security that prompts the user to enter a code on top of their password before they can log in. The time increases between failed login attempts to prevent brute-force attacks. End-to-end encryption means that only the sender and the intended recipient can read the messages being sent.
What are the benefits of remote access?
Remote access with TeamViewer allows you to access resources and carry out tasks on a device without having to be physically present. The flexibility this enables is hugely beneficial for facilitating working from home, since employees have full access to company servers and collaboration tools. Remote access also helps streamline IT support processes, allowing teams to log in to the corporate network remotely to perform maintenance and system updates.
Who is remote access software suitable for?
Remotely accessing devices is advantageous for all kinds of companies, since it enables a modern working environment. For instance, employees are able to quickly log in and complete tasks from home, and IT support teams can troubleshoot on the go. Remote access is also a great option for start-ups without a permanent office, or those that rely mostly on remote workers.