Mar 07, 2019 1. Download Kindle app for iOS. On your iPad or iPhone, go to the App Store – the app with all applications available for the iOS (iOS is an operating system of the iPad and iPhone). Use the search feature to find the Kindle app. Tap “Get” button, and wait until the download is complete (see screenshot above, on the left).
| Click here to return to the 'Add .mobi files into Amazon Kindle OS X App ' hint |


You can also just download the app and double-click a .mobi file.
I'm testing it, but seems that Amazon Kindle OS X floods the net of 'pings' to http://www.amazon.com/ping with something like 500 requests per second!
I imagine this is so the 'Whispersync' status is always up-to-date. It's nothing to worry about, and certainly not enough to eat up your bandwidth or anything, You're not paying for bandwidth by the kilobyte or anything, are you?
Double-clicking the mobi file never worked for me, but this hint saved the day and it transferred right into Kindle. Outstanding!
You do NOT need anything other than iTunes.
Hook up your iPhone, download the Kindle app from the App store, add it to the iPhone with a sync, then select the iPhone in iTunes to manage it. Select the Apps tab in iTunes for the iPhone. Scroll to the bottom half of the window (below the Sync Apps section) to the File Sharing section. Click once on the Kindle app in that list and there will be a Kindle Documents window on the right where one can drag/drop .mobi files directly into your library.
No need to hack the phone, manually go into hidden folders on the Mac or any other madness. Explore iTunes -- your options and solution are readily there.
The hint is about the OS X app, not the iOS app.
http://www.mcelhearn.com
Author of Take Control of iTunes 10: The FAQ and Take Control of Scrivener 2
For someone who is new to the Kindle, finding the downloaded Kindle books is not an easy job. Even if you have purchased many kindle books already, I guess many of you have various difficulties in finding your downloaded kindle books on PC, Mac or Android devices. Where are Kindle books stored on PC, Mac, or Android? You will get a complete answer in this article.
Before reading the following part, you need to make sure your kindle books have been downloaded to your devices already.
Video Guide First
Where are Kindle Books Stored on PC?
Usually, you will find your downloaded Kindle books stored on your pc here if you are using kindle for PC to download your books on Windows:
C:Usersyour computer user nameDocumentsMy Kindle Content
Q: Can I change the location of Kindle books on PC?
A: Sure, you can change the Kindle book location. Run Kindle for PC-->Tools-->Options-->Content. Here you will see your current content folder for Kindle books. Click on “Change folder” and select the folder you want to stored kindle books and then click on “Save” button. Your default kindle content path has been changed successfully.
Where are Kindle Books Stored on Mac?
If you are a mac user, you need to know where did you get your Kindle for Mac app? Two situations need to be considered.
Situation 1. If you get your Kindle for Mac from App store and have not changed the default path of your Kindle file location, you will find your Kindle books stored on Mac here:
/Users/Mac user name/Library/Containers/com.amazon.Kindle/Data/Library/Application Support/Kindle/My Kindle Content
Situation 2. For kindle for Mac installation you downloaded beyond the App stores, such as from Amazon website, or software download websites, you will find the path of 'My kindle content' folder will be totally different.
/Users/Mac user name/Library/Application Support/Kindle/My Kindle Content
Q: Can I change the location of Kindle books on Mac?
A: Sure, you can choose where to store your downloaded kindle books on Mac. Run Kindle for Mac, Click on “Kindle”-->Preference-->General. Then you will find “Content Folder” option, just click on “Change” to change the location of Kindle books on Mac.
Where are Kindle Books Stored on Android?
If you read a lot on your Android smart phone, here are steps to find Kindle books stored on Android device.
Step 1. Connect your Android device to your computer.
Step 2. Your downloaded Kindle titles will be stored at two different places depends on how did you get these Kindle books.
For books purchased from your own Kindle account, the default path is:
This PCAndroid deviceInternal storageAndroiddatacom.amazon.kindlefcfiles
For documents or files you send to your Kindle for Android, when these books has been downloaded, it should be stored here:
Where are Kindle Books Stored on Google Chrome?
If you are a Kindle Clouder Reader user, you may have downloaded your Kindle books from your Kindle Cloud Reader library. So where are your Kindle Cloud Reader books stored at your computer if you are using Google Chrome to download them? Here is the default path:
Windows:C:UsersUsernameAppDataLocalGoogleChromeUser DataDefaultdatabaseshttps_read.amazon.com_0
Mac:/Users/username/Library/Application Support/Google/Chrome/Default/databases/https_read.amazon.com_0
Pro tip: To find the kindle cloud reader books on mac, you can just open the 'Terminal', then enter the command open '~/Library/Application Support/Google/Chrome/Default/databases' and then click on 'enter', the databases folder will pop up.
Where are Kindle Books Stored on Microsoft Edge Browser?
If you are using Microsoft Edge to read Kindle Clouder Reader user, your Kindle books will download to your computer automatcially. So where are your Kindle Cloud Reader books stored at your computer if you are using Microsoft Edge Chromium browser to download them? Here is the default path:
File LocationKindle cloud reader downloaded via Microsoft Edge browser:
- Windows:C:UsersusernameAppDataLocalMicrosoftEdgeUser DataDefaultdatabaseshttps_read.amazon.com_0
- Mac:/Users/username/Library/Application Support/Microsoft Edge/Default/databases/https_read.amazon.com_0
However, the files you find at these paths are not readable because they are not normal file type. Are these files useless to us. Definitely no! With the help of Epubor KCR Converter, you can easily convert Kindle Cloud Reader books to DRM-FREE epub/azw3/mobi file. This way can be assumed the ultimate way to remove DRM from Kindle books in 2019.
The Right Way to Backup Kindle Books
May I ask you one question: why do you want to find the file location of download Kindle books? Here is my guess--most of you may want to find the downloaded kindle books for backing up. If this is the real purpose for finding your downloaded kindle content, just copying Kindle books from the original folder to another place is not the right method for backing up Kindle ebooks. Since all Kindle books have been protected by Kindle DRM, you need to remove Kindle DRM to get the DRM free books for backing up. If you have the DRM-free Kindle books, you do not have to worry about computer crash, Amazon account banned issues, books disappeared from Amazon account etc.
Below are two methods to remove Kindle DRM.
Situation 1 Kindle books downloaded via Kindle for PC/Mac
To remove DRM from books downloaded via Kindle for PC/MAC, Epubor Ultimate can be the most powerful tool I want to introduce today. With it, you can remove Kindle DRM and convert kindle books to any other formats.
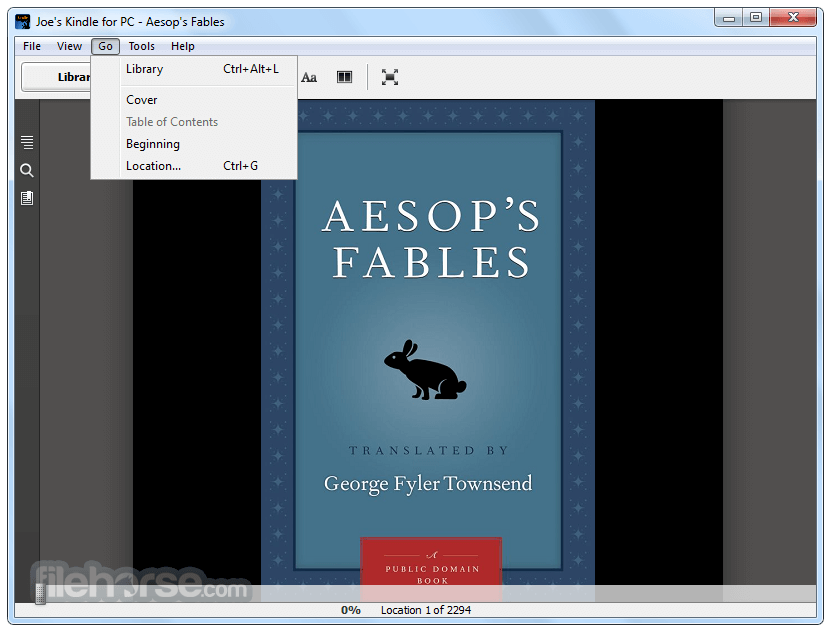
Please follow the guidehow to remove DRM from Kindle books downloaded via Kindle for PC/Mac.
Kindle App For Mac Mini
Situation 2 Kindle books downloaded from Kindle Cloud Reader via Google Chrome or Microsoft Edge
Open Kindle App On Pc
Although you can find the files downloaded from Kindle Cloud Reader, the files are not readable because they are not normal file type. Are these files useless to us? Definitely no! With the help of Epubor KCR Converter, you can easily convert Kindle Cloud Reader books to DRM-FREE mobi file. This way can be assumed the ultimate way to back up your Kindle books.
- You can also follow the guidehow to export Kindle Cloud Reader books to DRM-free EPUB/MOBI/AZW3 file.
Here are all tips and tricks I want to share with you today. If you have any better tips, please share with us in the comments to benefit more users.
Kindle App For I Mac Pro
Iris Yan joined Epubor since 2017. She always wants to share everything related to ebook reading and improve your reading journey.