Take notes anytime with one click.
- Good Mac App For Notes Windows 10
- Best Note Taking App For Mac
- Best Mac App For Taking Notes In Class
- Best Mac App For Lecture Notes
Everyone takes notes. Some people prefer to do it the old-fashioned way using pen and paper while others call up their favorite note-taking app on their mobile phone to jot down a memory or reminder for a later date. Everyone needs some method to remember. We’re only human and there is only so much built-in memory in our brains. So, it’s only natural to write things down one way or another. Personally, I tend to pull up my Notes app or Stickies on my Mac. These methods while successful do have their downfalls though. First, I really want my notes to be in front of what I’m working on, but then gone from sight as soon as I make my chicken scratches. Both of my current options stay front and center. fortunately, Apptorium has a great solution for people like me — Five Notes.
It’s available as a Mac app, a Dashboard widget, and a universal app for iPhone, iPad, and iPod touch. Your notes sync automatically with iCloud, or our own Junecloud sync. Our Mac app can show in your Dock or your menu bar, and it’s a compact window that stays out of the way.' Jan 14, 2019 Mac App Store Preview. GoodNotes 5 4+. Thus, most of us have stopped using this program. I have Good notes 4 and have gone back to it. If the developer is aware or working on a fix but it was a great program. If the developer is aware hope you can fix. I will check the App.
Five Notes is a Mac app that lives in your menu bar, which I love. It’s available when you need it, but carefully hidden away from plain view when you don’t — even if you are working in full-screen apps. Inside the preferences, you do have the option to keep Five Notes on top, but it’s never any larger than the menu bar pop-out. The utility is essentially a text editor that organizes your thoughts into five notes that are filtered by a designated color. There is basic support for Markdown formatting and includes headers, bold and italic text, quotes and lists. It’s perfect for the occasional short notes or simple text files you need to write out. The best part about it is that the app stores it all and you don’t have to save it out with special file names or anything like that.
Because the concept of the app is so simple and the execution is clean and easy to use, my testing of Five Notes is actually pretty cut and dry.
Cut/Paste – The first test I did was to simply cut and paste some text from an article I was reading into a note. Because this is a text editor, you need to remember that you will only be able to copy text and not image or formatting. I was reading this article about a potential Tesla streaming music service and wanted to be sure to save one of the links that was included. So, I had to copy the link and paste it separately. While this is one extra step then you need to do with say, Notes for Mac because it will copy all the formatting as a rich text editor, being able to just call up the note from the menu bar made it worth the extra step.
Typing – To test out just the note-taking feature, I opened a clean note and starting typing. I tried out the markdown formatting, which was a new experience for me. I find that it’s a unique way for Five Notes to support formatting. Markdown is typically used for HTML programming and Five Notes using it makes it easy to transfer any code over to HTML for easy formatting. It’s different and something that none HTML programmers will have to get used to, but I like that Apptorium developers took that into consideration when designing Five Notes.
I really enjoy the simplicity of Five Notes and feel like it’s a good addition to my basic workflow. It works very well with another app I like to use, Paste. With Paste, any items you copy are saved up to a certain item count. It’s a good companion for Five Notes because I can call up any copied information and paste it into Five Notes for reference later. The only real thing I’d love to see with Five Notes is the addition of a way to export notes. Right now, the only option is the copy/paste the note into a document. You can’t even drag the note to a Mac desktop to create a clipping. I like that it’s self-contained, but should I have a note that needs to be a document, it would be great to export it to save.
DOWNLOAD – Five Notes – $4.99
For more information, visit apptorium.com/fivenotes.
Find Apptorium on Facebook and Twitter.
With the Notes app, you can lock your notes with a password, or Face ID or Touch ID on supported devices.*
If you're signed in to iCloud with a Managed Apple ID, you can't lock your notes. Also, you can only use Touch ID on a Mac that has a Touch Bar or Touch ID power button.
Before you begin
- Update your iPhone, iPad, or iPod touch to the the latest version of iOS or iPadOS and your Mac to latest version of macOS.
- Turn on Notes syncing in your iCloud Settings or System Preferences, or make sure that you use notes stored locally on your device. Notes accounts that sync from a third-party service, like Gmail or Yahoo, won't include some Notes features and can't be locked.
Set up your notes password
Before you can lock your notes, create a password that you can easily remember. And make sure that you give yourself a password hint. If you forget your password, Apple can't help you reset it.
If you access your iCloud notes on more than one Apple device, you'll use the same notes password to lock and unlock all of them.
* If you enable Face ID or Touch ID for your notes password, it adds the encryption keys used to encrypt your notes to your keychain — which can be accessed with your device passcode. This means that anyone with your device passcode can access your locked notes. For maximum security, you can opt to not enable Face ID or Touch ID for your notes password.
On your iPhone, iPad, or iPod touch
You can create a password in your device Settings or directly in the Notes app. Then you can enable Face ID or Touch ID, so that you can use your face or fingerprint to unlock your protected notes.
Create a password in Settings
- Go to Settings > Notes.
- Tap Password. If you have multiple accounts, tap the account you want to create a password for before you set up the password.
- Enter a password, then make sure to give yourself a password hint. If your device supports it, enable Face ID or Touch ID.
- Tap Done.
Create a password in Notes
- Open a note that you want to lock.
- Tap the Action button , then tap Lock Note.
- Enter a password, then make sure to give yourself a password hint. If your device supports it, enable Face ID or Touch ID.
- Tap Done.
After you lock a note, it's automatically protected with your password on all your devices. If you use Face ID or Touch ID to unlock notes on your other devices, you must enter your password, then enable Face ID or Touch ID on the device you're using. Keep in mind that anyone that knows your device passcode can access your locked notes. For maximum security, you can opt to not enable Face ID or Touch ID for your notes password.
On your Mac
You can create a password on your Mac directly in the Notes app. Here's how:
- In the menu bar, click Notes > Preferences, then click Set Password.
- Enter a password. If you use multiple accounts, click the account you want to create a password for before you set the password.
- Give yourself a password hint.
- Click Done.
Use Notes password-protection
Whether your note has an image, sketch, inline drawing, map, scanned document, or list of important information, it's easy to keep it safe with password-protection. And when you need to access your secure notes, you can tell which ones are locked directly from the Notes list. Just look for the Lock icon next to the note. Until you enter your password, use Face ID, or use Touch ID, you only see the title and the last date that it was edited.
Lock a note
On your iPhone, iPad, or iPod touch:
- Open the note that you want to lock.
- Tap the Action button.
- Choose Lock Note.
After you lock your note, it stays open and you'll see the Lock icon at the top of the screen. You can hide the note's contents when you tap the Lock icon .
On your Mac:
Good Mac App For Notes Windows 10
- Open the note that you want to lock.
- Click the Lock icon .
- Choose Lock Note.
Best Note Taking App For Mac
Open a locked note
On your iPhone, iPad, or iPod touch:
- Tap the locked note.
- Tap View Note.
- Use Face ID or Touch ID, or enter your password.
Best Mac App For Taking Notes In Class
On your Mac and iCloud.com:
- Click the locked note.
- Use Touch ID or enter your password.
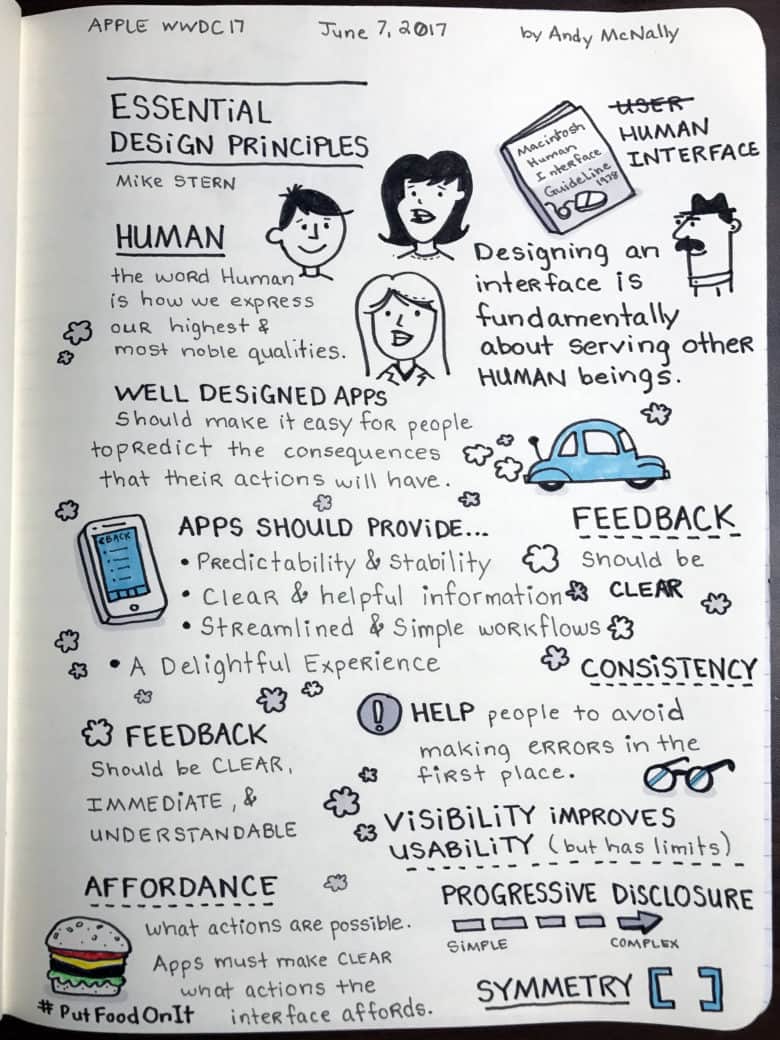
All notes locked with that password are unlocked. Your locked notes stay open for several minutes, making it easy for you to jump to another note, copy and paste information from other apps, and more. If you close the Notes app or your device goes to sleep, the note locks again.
Remove a lock
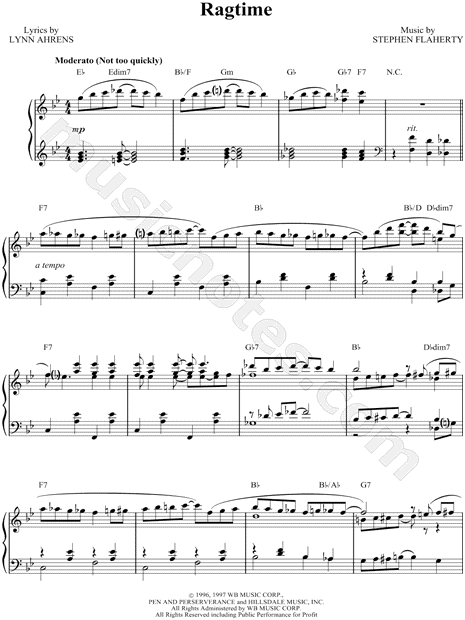
On your iPhone, iPad, or iPod touch:
- Tap the locked note.
- Enter your password, use Face, or use Touch ID.
- Tap the Action button .
- Choose Remove Lock.
On your Mac:
- Click the locked note.
- Enter your password or use Touch ID.
- Click the Lock icon .
- Choose Remove Lock.
When you remove a lock from a note, it's removed on all of the devices that you're signed in to with the same Apple ID.
You can only lock notes on your device and notes in iCloud. You can't lock notes that have PDFs, audio, video, Keynote, Pages, Numbers documents, or notes that use IMAP to sync (like Yahoo, Gmail, and Hotmail). You also can't password protect notes that you share with someone else. If you want to stop sharing a note, open , then tap or click Stop Sharing.
Change your password
On your iPhone, iPad, or iPod touch:
Best Mac App For Lecture Notes
- Go to Settings > Notes > Password.
- Tap Change Password.*
- Enter your old password, then enter a new password and password hint.
On your Mac:
- Open Notes.
- In the menu bar, choose Notes > Preferences, then click Change Password.*
- Enter your old password, then enter a new password and password hint.
- Click Change Password.
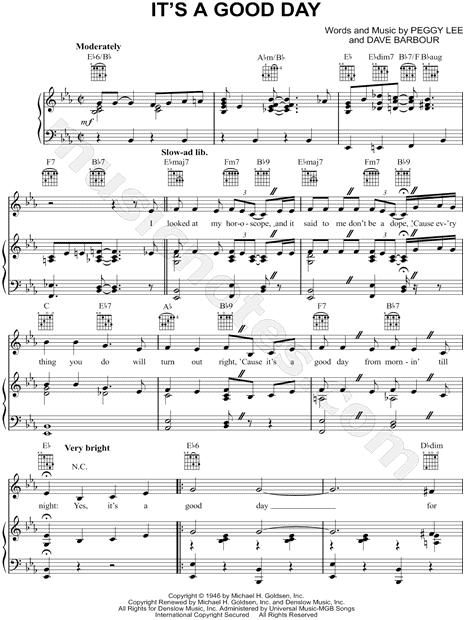
* If you use multiple accounts, click the account that has the password you want to change before you change the password.
If you forgot your notes password
You can unlock a note only when you enter the password that it's locked with. If you forgot your password, Apple can't help you regain access to your locked notes.
You can create a new password, but this won’t give you access to your old notes. But it will let you password protect any notes that you create going forward with the new password. This could lead to you having multiple notes with different passwords.
If you have multiple passwords, you can't tell which password you should use when you look at your notes in the Notes list. When you open a note locked by your old password but enter your current password, you'll see an alert that you entered the wrong password with a hint for your old one. If you then enter the correct old password, you get the option to update that note's password to your current one.
Reset your notes password
When you reset your Notes password, it doesn't delete or change the password of your notes that are already locked. If you have a note that uses an old password, you can update it to the new password when you enter the old password, remove the old password, then apply your new password to the note.
On your iPhone, iPad, or iPod touch:
- Go to Settings > Notes, then tap Password.*
- Tap Reset Password.
- Enter your Apple ID password.
- Tap Reset Password again.
- Enter your new password and password hint.
On your Mac:
- Open Notes.
- In the menu bar, click Notes > Preferences > Reset Password, then click OK.*
- Enter your Apple ID password.
- Click Reset Password.
- Enter your new password and password hint.
* If you use multiple accounts, click the account that has the password you want to change before you change the password.