Jun 06, 2014 Connect your computer to big screen TV, control it remotely with keyboard, mouse, and media controls in the app, sit back on the couch and relax. Control your Mac or Windows computer with multimedia controls, keyboard, mouse, app and system actions & AirPlay controls. Take full control. Apr 08, 2018 Function keys. The space bar row is probably the most important place where the Windows and Mac keyboard differ. All the keys do basically the same thing, but they differ slightly in name. The command key on your Mac keyboard does the same thing the Ctrl key does on your Windows keyboard. You can execute all manner of commands this way, and the.
- Change Which App Do The Play Keys Control On Mac Download
- Change Which App Do The Play Keys Control On Mac Windows 10
- Change Which App Do The Play Keys Control On Mac Computer
No one uses the keyboard and mouse in the same way. The Keyboard System Preferences pane in Mac OS X Mountain Lion offers several tabs to enable you to modify the behavior of your keyboard in a myriad of ways. So the first thing to do is open the Keyboard preferences pane by choosing Apple→System Preferences and clicking the Keyboard icon.
The Keyboard System Preferences pane has two tabs: Keyboard and Keyboard Shortcuts.
Change Which App Do The Play Keys Control On Mac Download
Keyboard tab
On the Keyboard tab, you can adjust your settings in the following ways:
Drag theKey Repeat Rate slider to set how fast a key repeats when you hold it down. This feature comes into play when (for example) you hold down the hyphen (-) key to make a line or the asterisk (*) key to make a divider.
Drag the Delay until Repeat sliderto set how long you have to hold down a key before it starts repeating.
You can type in the box that says Type Here to Test Settings to test your settings before exiting this tab.
If you have a notebook Mac (such as a MacBook, MacBook Pro, or MacBook Air), you also see one or more of these additional features:
Use all F1, F2 Keys as Standard Function Keys: If this check box is selected, the F keys at the top of your keyboard control the active software application.
To use the special hardware features printed on each F key (display brightness, screen mirroring, sound volume, mute, and so on), you have to press the Fn (Function) key before pressing the F key. If the check box is left deselected, you have to press the Fn key if you want to use the F keys with a software application. Got it? Good.
Finally, these keys may not work if you use a third-party keyboard (one not manufactured by Apple).
Adjust Keyboard Brightness in Low Light: This check box turns your laptop’s ambient keyboard lighting on and off.
Turn Off When Computer Is Not Used For: This slide control lets you determine how long the ambient keyboard lighting remains on when your computer isn’t in use.
Of course, if your notebook computer doesn’t have ambient keyboard lighting, as many don’t, you don’t see the last two items.
Show Keyboard & Character Viewers in the Menu Bar: This check box adds a new menu for opening either of these useful windows.
Click Emoji in list on the left of the Character Viewer window to insert whimsical smiley faces and hundreds of other cute images into your documents.
Input Sources button: Switches to the Language & Text System Preferences pane’s Input Sources tab, where you can display one or more foreign language keyboards in the Input menu.
The Input menu and the Keyboard and Character Viewer menu are one and the same. If you select one or more foreign keyboards, it changes from the rather tame icon shown to the flag of the selected keyboard (it’s the Lithuanian flag, by the way).
Modifier Keys button: Lets you change the action performed by the Caps Lock, Control, Option, and Command keys. It’s particularly useful if you use a non-Apple keyboard, although it works just fine on Apple keyboards too.
Keyboard Shortcuts tab
Not only can you add, delete, or change keyboard shortcuts for many operating-system functions (such as taking a picture of the screen or using the keyboard to choose menu and Dock items), but you can also add, delete, or change keyboard shortcuts for your applications.
To begin, choose the Keyboard Shortcuts tab in the Keyboard System Preferences pane. Now you can do any or all of the following:
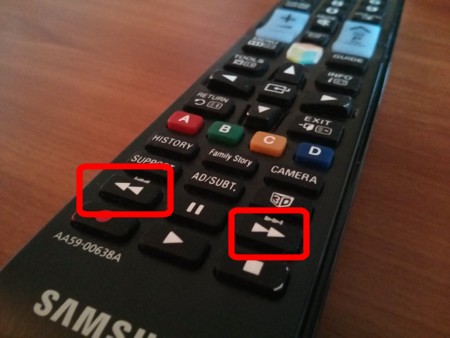
To change a shortcut, first click the appropriate application, preference, or feature in the left column. Next, double-click the shortcut you want to change on the right side of the right column (for example, F3 or cmd+G). The old shortcut becomes highlighted; when it does, press the new shortcut keys you wish to use.
To add a new shortcut, click the + button. Choose the appropriate application from the Application pop-up menu, type the exact name of the menu command you want to add in the Menu Title field, and then press the shortcut you want to assign to that command into the Keyboard Shortcut field.
If the shortcut you press is in use by another application or preference, a yellow triangular caution symbol appears next to it. It really is that simple.
To delete a shortcut, choose it and then click the – button.
Control features on your Mac
By default, the top row of keys on your Apple Keyboard control many different features on your Mac. For example, pressing the keys with speaker icons adjusts the volume.

If your Mac has a Touch Bar, learn about using function keys on MacBook Pro with Touch Bar.
Use standard function keys
Standard function keys work differently depending on the app and the keyboard shortcuts that you've set up. Some apps have their own keyboard shortcut preferences that you can customise.
Change Which App Do The Play Keys Control On Mac Windows 10
To use the standard function keys, hold the Fn (Function) key when pressing a function key. For example, pressing both Fn and F12 (speaker icon) performs the action assigned to the F12 key instead of raising the volume of your speakers.
If your keyboard doesn’t have an Fn key, try pressing and holding the Control key when pressing a function key.
Change the default function key behaviour
Change Which App Do The Play Keys Control On Mac Computer
If you want to change the top row of keys to work as standard function keys without holding the Fn key, follow these steps:
- Choose Apple menu > System Preferences.
- Click Keyboard.
- Select 'Use F1, F2, etc. keys as standard function keys'.
If you don't see 'Use F1, F2, etc. keys as standard function keys'
If you don't see 'Use F1, F2, etc. keys as standard function keys', you might be using a keyboard not made by Apple. These keyboards might need a utility to change the keyboard functions. Check with your keyboard manufacturer for more information.
Learn more
Learn about using function keys on MacBook Pro with Touch Bar.