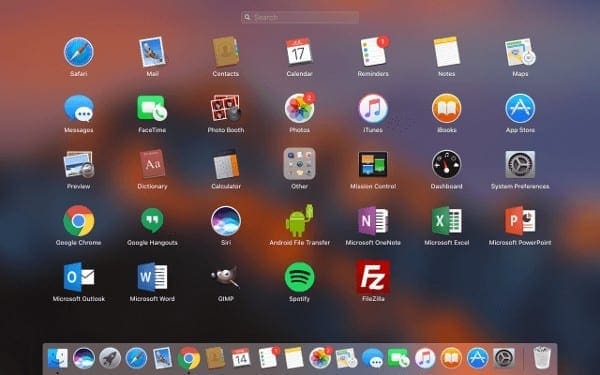
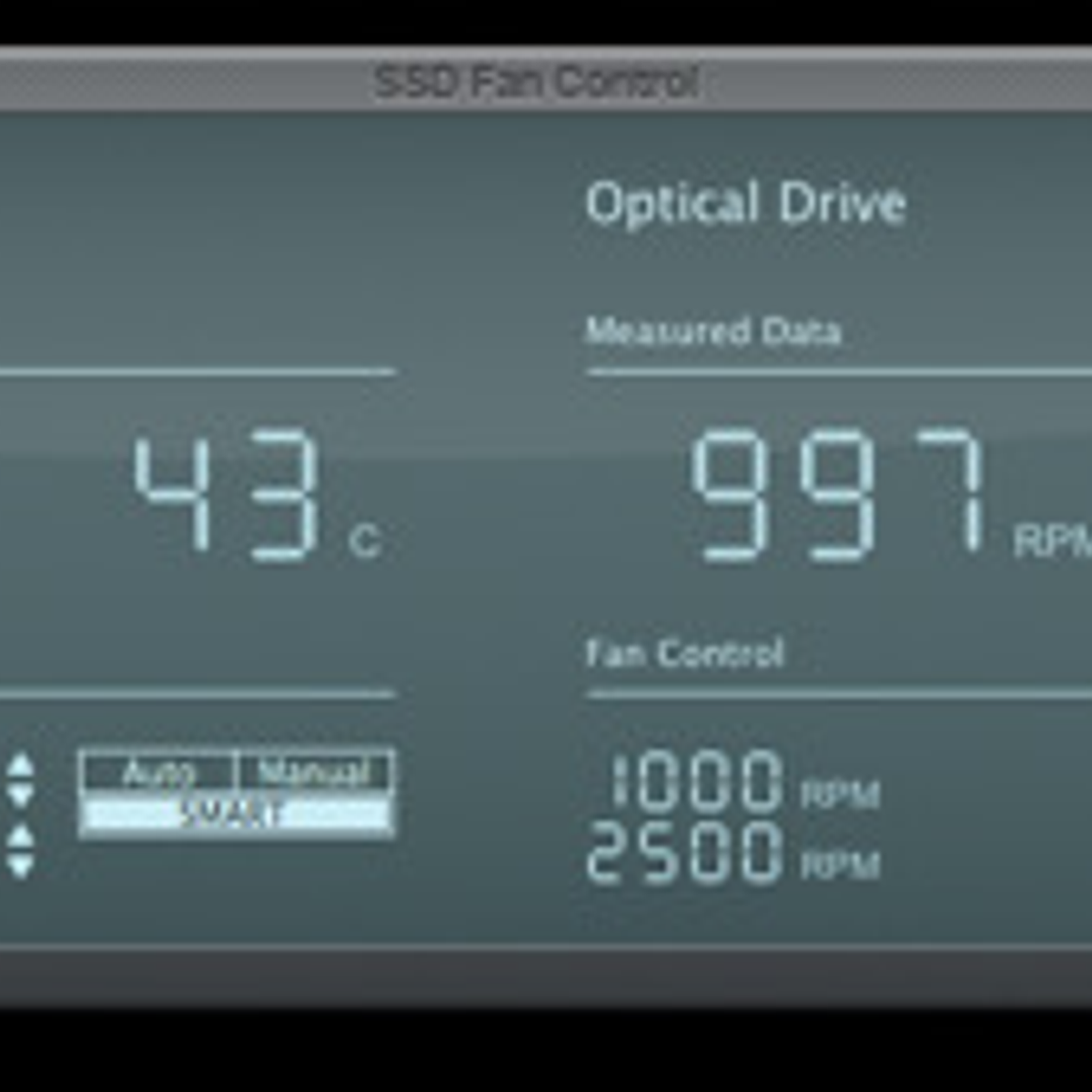
App To Control Mac From Android
May 15, 2015 We will install Android OS on Mac OS X using Andy Emulator. After installing this, you will be able to run a virtual device powered with Android on your MacBook or iMAC & run all Apps for PC on Mac.
November 3, 2018Android For Mac

Android App For Mac
- An Android Device
- A Windows PC or Mac browser.
- Same Wi-Fi network available on both devices.
- Install the AirDroid app from the Google Play store.
- Launch the app and tap “Start.”
- It will ask you to Sign-in using Facebook, Twitter or Google Plus to login to AirDroid. You can also use your email address to create a new account. But, if you create an account the devices won’t be limited over network. If you skip the log-in you will be limited to Wi-Fi network.
- AirDroid will help you what you should do. You’ll get an IP address and password.
- Now, paste that IP address in your Windows PC or Mac browser.
- A log-in page will appear in your browser. Use the password from AirDroid app from your android phone. It will help you to stay safe from unauthorized access to your device.
- Now, you’re connected to see AirDroid’s main page on your browser.
- You’ll able to see Wi-Fi connection strength, Cellular coverage bars coverage and Android device’s battery level.
- You can view your android phone or tab’s storage and contents it store.
- Click on Files to dig into the saved files on your phone or tab.
- Click on Right- Click menu to copy them.
- Head over to Export, so the file will be downloaded to computer.
- You can also go for Export as Zip which makes the several files downloaded as a single file to your PC. Then select Import button to finally share files from your android device to Windows PC or Mac without taking the USB trouble.
- Click on Message panel form your AirDroid’s web browser view.
- Select “New Message” to send text message right from your PC or Mac browser. The coolest thing is you don’t need to pick your phone but you can still have a text message conversation.
Can you imagine to control your android phone / tablet without USB cable? Well, you will be glad to know that you can control your android smart phone PC or Mac browser wirelessly. It is simpler than you thought.
Have you ever fallen in such a situation when you’re chatting from browser with someone and randomly he wants to continue the conversation in the text message? Well, it is such a difficulty because you have to stop working in your PC and have to pick up your phone. So, every time your buddy is sending a text message, you have to check and reply from your smartphone. It’s such a disturbance for your work.
If I tell you the ways to reply that text message from directly your PC or Mac browser. Let me tell you how you can control your Android from your Windows PC or Mac browser.
Control or Mirror Your Android Phone/Tablet from Windows PC or Mac Browser:
I will tell a way that will help you to control the screen of your android devices (Phone or Tablet) from Windows PC or Mac browser. Let’s know them in details.
Use AirDroid to Control Android Devices from Windows PC / Mac Browser:
AirDroid is a free app available for Windows, Mac, Android and Chrome. This app let you transfer files from your device to another wirelessly and share files with friends who also uses the app.
It supports Android 2.1 to later on. But, Android 4.0 isn’t supported now. But, hoping it will be solved after AirDroid making the required update.
Unfortunately, you can’t use it on iOS devices like iPhone and iPad.
Things You will Need:
Method 1:
Transfer Files with AirDroid:
You can easily drag and drop your files such as photos, videos and other contents from your device to PC through the browser.
Delete Files:
You can also delete the files right away from here. Select the files Click on the right-click menu and then select Delete.
Simply Send Test-Messages Without Your Android Device:
Only you can know the dilemma when you need to work on your Computer and send text message through your smartphone alongside working. Well, you can put your working and sending text messages in one place.
View Contacts & Call History:
It’s very simple to view Contacts by only clicking on Contacts panel.
To view call history, you may click on Call log.
You Can Simply Play Music of Your Android Phone / Tab:
Going into the Files or Music you can play music of your Android devices. You’ll see a widget staying on AirDroid’s home screen.
You can also share files by right-clicking on the music file in the same way of Export & Import.
Manage Ringtones:
You don’t need to dig into the Settings of your smartphone to set ringtones. You can do it right away from the AirDroid’s web view of your PC or Mac browser.
View Photos in Bigger Screen:
Finally, you can get rid of that small screen photo viewing. Simply use Photos panel to view your favorite photo memories in the bigger screen.
Manage Phone’s Apps From Web Browser:
You can view all those installed apps of your phone by clicking on the Apps from the screen.
To uninstall apps, simply click on that specific app and Select Uninstall button.
You can download the APK file of an app to your Computer by clicking on Export button.
You can also install an APK file. Simply click on Market from the web browser screen. Search for the App, select the app and click on Install button, the app will be uploaded to your Android device. Then, simply just install the app.
Copy & Paste Text Between Your Computer & Android:
Using the Clipboard option, you can copy and paste anything from your PC to device. Click on Clipboard, paste what you want then click on To Device. It will paste text to your Android device. If you want to copy from your device to PC then click on From Device.
Conclusion:
Touching the USB for sharing files from PC to Android devices is not really joyful. The process I’ve shared today will let you share everything from your Phone / Tablet to PC or Mac through the browser and AirDroid wirelessly. There are other ways to share and control android without USB. But I found AirDroid’s functionality really easier and smoother.